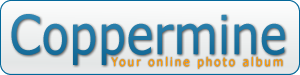
Foto Galería Coppermine v1.4.x: Documentación y Manual
Sobre Coppermine
Coppermine Photo Gallery es una galería de fotos avanzada, de fácil uso y con soporte para otros tipos de archivos (media/datos). La galería puede ser privada, accesible solo a usuarios registrados o disponible para todos los visitantes de su sitio web. Los usuarios, si les está permitido, pueden: subir imágenes a través de su navegador (las miniaturas y las imágenes de tamaño intermedio son creadas automáticamente), valorarlas, agregar comentarios e incluso enviar postales. El administrador del sitio web (en adelante "administrador") decide cuáles de las características mencionadas son accesibles para los usuarios registrados y no registrados. El administrador puede también manejar galerías y procesar en lote gran cantidad de imágenes que hayan sido subidas el servidor por FTP.
Los archivos de imagen son almacenadas en álbumes y los álbumes pueden ser agrupados en categorías, las cuales, a su vez, pueden ser reagrupadas bajo categorías padre. El script soporta múltiples usuarios y le provee al administrador las herramientas necesarias para determinar qué grupo de usuarios puede o no puede realizar distintas acciones, como por ejemplo: crear álbumes personales, subir imágenes a los álbumes públicos, enviar postales, agregar comentarios, valorar las imágenes, etc.
Coppermine posee un sistema de selección de temas (aspecto visual) por parte del usuario y varios temas pre-instalados. También admite el uso de múltiples idiomas y contiene su propia librería idiomática. Esto permite que sus usuarios utilicen la galería en su idioma preferido. Coppermine utiliza PHP, una base de datos MySQL y la librería GD (versión 1.x o 2.x) o ImageMagik para generar y guardar la información de todas las imágenes (miniaturas, tamaño intermedio y tamaño completo). Coppermine genera dinámicamente el código html necesario para mostrar las categorías, sub-categorías, álbumes e imágenes. Esto reduce drásticamente la cantidad de archivos y espacio que su galería necesitaría utilizando HTML común. El script instalador (install.php) permite comenzar a utilizar la galería de una manera rápida y sencilla.
Tabla de contenidos
- 2.3 Creando o actualizando sus propios temas
- 2.3 Cuestiones del modo seguro (Safe mode)
- 2.5 Utilizando SMTP para enviar correos
- 3.1 Actualizando desde la versión 1.0
- 3.2 Actualizando desde lanzamientos de la versión 1.1
- 3.3 Actualizando desde cpg1.2.0rc2 o cpg1.2.0final a la versión cpg1.2.1
- 3.4 Actualizando desde cpg1.2.x o cpg1.3.x a la versión cpg1.4.19
- 3.5 Actualizando desde cpg1.4.0 (o más reciente) a la versión cpg1.4.19
- 3.6 La herramienta comprobadora de versión (version check tool)
- 4.1 Categories, albumes and archivos
- 4.2 Admin mode & User mode
- 4.3 The group control panel
- 4.4 The user control panel
- 4.4.1 Page controls
- 4.4.2 Searching for user(s)
- 4.4.3 Creating new users
- 4.4.4 Editing users
- 4.4.5 Group membership
- 4.11.1 Uploading pics by FTP / Batch-Add Pictures
- 4.11.2 Uploading by HTTP
- 4.11.3 Using Windows XP Web Publishing Wizard with Coppermine
- 4.12.1 General settings
- 4.12.2 Language & Charset settings
- 4.12.3 Themes settings
- 4.12.4 Album list view
- 4.12.5 Thumbnail view
- 4.12.6 Image view
- 4.12.7 Comment settings
- 4.12.8 Archivo and thumbnail settings
- 4.12.9 Archivos and thumbnails advanced settings
- 4.12.10 User settings
- 4.12.11 Custom fields for user proarchivo
- 4.12.12 Custom fields for image description
- 4.12.13 Cookie settings
- 4.12.14 Email settings
- 4.12.15 Logging & statistics
- 4.12.16 Miscellaneous settings
- 4.14.3.1 Uploading a plugin
- 4.14.3.2 Installing a plugin
- 4.14.3.3 Plugin Configuration
- 4.14.3.4 Uninstalling a plugin
- 5.2.1 Authentication by cookie
- 5.2.2 Standalone versión first
- 5.2.3 Coppermine users, groups and pics uploaded by users are lost when integrating
- 5.2.4 Backup
- 5.3.1.1 choose application to bridge Coppermine with
- 5.3.1.2 path(s) used by your BBS app
- 5.3.1.3 BBS-specific settings
- 5.3.1.4 enable/disable BBS integration
- 8.1 Coppermine team
- 8.2 Contributors
- 8.3 Code used in Coppermine
- 8.4 License (Copyright & disclaimer)
1. Requerimientos
- Un servidor web que soporte PHP.
- Una base de datos MySQL.
Necesitará MySQL versión 3.23.23 o posterior. MySQL 4.1 es la recomendada, MySQL 5 es soportada. El usuario MySQL necesita tener permisos para CREAR, MODIFICAR, SELECCIONAR, ACTUALIZAR, BORRAR e INSERTAR información en la base de datos. La mayoría de los usuarios adquieren estos permisos cuando se alojan en un hosting. Si no posee estos permisos no podrá utilizar esta galería u otro script similar. Si tiene dudas sobre el estado de sus permisos confírmelos contactándose con su proveedor de hosting. La mayoría de estos proveedores podrán decirle si Coppermine puede o no funcionar en sus servidores.
La base de datos debe estar creada para que Coppermine pueda usarla – el script instalador no la crea, pero sí creará las tablas y la estructura de datos por usted. La mayoría de los servicios de alojamiento web brindan, al menos, una base de datos ya configurada. De no ser así, necesitará crearla. En ese caso, consulte el procedimiento necesario con su proveedor de hosting. Tenga a mano el nombre de su base de datos, el nombre de usuario y la contraseña ya que Coppermine necesitará estos datos para instalarse exitosamente. - PHP (versión 4.2.0 o posterior), compilado con soporte para la librería GD o permiso de utilizar la función exec() para la utilidad “convert” de ImageMagick, para poder crear las miniaturas y reducir las imágenes.
- Una librería de imágen: GD versión 1.x o 2.x (PHP debe estar compilado para soportarla) o ImageMagick.
(vea Qué es ImageMagick y Qué es GD) - Es una buena idea contactar primero con su proveedor de hosting y preguntarle si conoce algún problema relacionado con la instalación de Coppermine.
2. Instalación y Configuración
2.1 Como instalar el script
- Descomprima el archivo manteniendo la estructura de los directorios.
Puede renombrar el directorio Coppermine pero no los archivos ni los directorios dentro de éste. - Suba todos los archivos a su servidor web (asegúrese de utilizar el modo ftp correcto).
- Utilizando el comando CHMOD establezca los permisos a 755 (o 777, dependiendo de la configuración en su servidor) a los directorios "albums" e "include" dentro de su directorio Coppermine. Este paso es muy importante y no debe ser pasado por alto!
- Posea la información necesaria y correcta sobre su base de datos: Ud. debe saber la ruta (path) hacia el servidor de la base de datos (generalmente es 'localhost'), el nombre de la base de datos como así también los detalles del usuario MySQL y contraseña con los que Coppermine debería conectarse con la misma. La base de datos y el nombre de usuario deben ya existir, y el usuario debe tener acceso a ella. Coppermine no creará la base de datos, pero creará las tablas necesarias durante la instalación; no hay necesidad que usted agregue ninguna tabla.
- Ejecute el script instalador en su servidor: en la barra de direción de su navegador de internet escriba http://su_servidor/directorio_Coppermine/install.php y siga las instrucciones que aparecerán en la pantalla, escribiendo la información necesaria cuando sea solicitada. (su_servidor = su sitio web - directorio_Coppermine = el directorio en donde ha subido los archivos de Coppermine)
2.1.1 Estableciendo permisos
Coppermine necesita acceso de escritura a ciertos archivos y directorios en el servidor para poder realizar lo siguiente:- Durante la instalación, Coppermine necesita crear y escribir el archivo "config.inc.php" en el directorio "include" con el fin de almacenar la información necesaria de acceso a mySQL para ejecutar Coppermine y para crear y escribir el archivo "install.lock", también en el mismo directorio, para impedir que el instalador intente ejecutarse una segunda vez después de una instalación exitosa.
- Al subir los archivos por HTTP, Coppermine necesita ir escribiéndolos en los subdirectorios que usted o sus usuarios hayan creado en el directorio albums de Coppermine.
- Indistintamente del método utilizado para subir los archivos al servidor, Coppermine creará un archivo de miniatura y un archivo intermedio y los almacenará en un subdirectorio dentro del directorio albums.
Por defecto, los archivos y directorios en un servidor están protegidos contra escritura, así es que probablemente se deberán cambiar los permisos antes de la instalación, por los motivos antes mencionados. Es totalmente obligatorio que usted modifique (CHMOD) estos permisos - o se le presentarán problemas tarde o temprano.
Para ser capaz de establecer los permisos correctamente debe comprender cómo funcionan: existen los permisos de read (lectura), write (escritura) y execute (ejecución) -abreviados como rwx- para cada archivo y directorio. Los permisos en un directorio padre se pueden propagar a un directorio hijo o a los archivos dentro de él, aunque también es posible evitar que los permisos no deseados se propaguen.
Sin embargo, existen diferencias entre los distintos sistemas
operativos utilizados como servidores web. Ya que Coppermine está
diseñado para poder ejecutarse en varios de los distintos sistemas,
hemos incluido algunas instrucciones básicas. Aquellas personas
conocedoras del tema pueden encontrar estas instrucciones un poco
generalizadas y faltas de detalles.
Nota: no importa su computadora
o su configuración, lo importante es el sistema operativo utilizado en
su servidor web. Si no está seguro qué sistema operativo se está
ejecutando en su servidor web, intente primero con las instrucciones de
CHMOD ya que la mayoría de los servidores web utilizan alguna versión
de Unix/Linux. Si no es capaz de comprender la metodología, pida ayuda a su proveedor de hosting.
2.1.1.1 Apache en Unix/Linux (CHMOD)
- Básico
Existen distintos paquetes de Unix/Linux pero todos ellos comparten algunas similitudes. Refiriéndonos a esta arquitectura, la palabra "Lunix" es utilizada por ambos Unix y Linux derivados. Permisos de "Lectura" (Read) se aplica a los archivos que no están actualmente ejecutándose, por ej. texto o archivos html. Los permisos de "Escritura" (Write) son necesarios para crear archivos dinámicamente, modificarlos o borrarlos. Los permisos de "Ejecución" (Execute) sirven para ejecutar archivos, por ejemplo: scripts en PHP. Para servir adecuadamente páginas web basadas en PHP, los servicios básicos necesitados al menos son lo de "lectura" y "ejecución" (abreviados como r-x).
Los parámetros posibles para permisos son:- r-- ... solo lectura
- r-x ... lectura y ejecución
- rwx ... lectura, escritura y ejecución
- Grupos en Lunix
Lunix utiliza conjunto de permisos en "grupos de a tres", cada uno de los cuales puede ser aplicada independientemente. Ellos son: propietario (owner), grupo (group) y mundo (world). De esta manera puede especificar si un usuario dueño de un archivo tiene permiso para modificarlo o borrarlo (permiso de escritura) mientras que los demás usuarios solo podrán verlo y posiblemente, ejecutarlo. En su propio servidor, estos parámetros de permisos para los tres grupos posibles están escritos en una sola línea (en el órden "propietario", "grupo", "mundo").
Ejemplos:- rwxrwxrwx ... permisos de lectura, escritura y ejecución (rwx) para los tres grupos.
- rwxr-xr-x ... permisos rwx para el propietario, permisos r-x para los demás.
- r-xr-xr-x ... solo permisos de lectura y ejecución para todos los grupos.
- Daemon del Servidor Web
Aún cuando usted (el usuario dueño de los archivos en su servidor y el que tiene el control sobre los permisos) pueda acceder a un archivo (ej. usando una aplicación FTP), quizás el script Coppermine no sea capaz de hacerlo. Esto es generalmente causado por una opción de configuración en particular de los servidores: servicios (en Lunix frecuentemente son llamados "daemons") que pueden ejecutarse en el contexto de un usuario específico y que es distinto del usuario que tiene acceso a los archivos. En muchos de estos servidores, el servicio de servidor web (apache) se ejecuta como el usuario "nadie" (nobody). De esta manera, el servidor puede ser protegido contra los ataques de los hackers. Por lo tanto, los parámetros de permisos en un servidor para el "propietario" no funcionarán en estas configuraciones particulares, entonces, usted deberá fijar los permisos para ambos: "grupo" y "mundo" (al menos para el grupo al que pertenece el daemon del servidor web). - Aritmética binaria
As you can see, permissions can be either "on" or "off" - this is the equivalent to the two different states that a bit of data can have in binary arithmetics (and therefore, also in the whole world of computing). As we have three types of different permissions (read, write, execute), we will need three bits to assign a set of permissions. The highest bit is the "read" bit - decimal "4" is used to represent it. The middle bit "write" is assigned to decimal "2", the lowest bit "execute" is represented by decimal "1". This may be a bit hard to understand or follow at first, especially if you haven't dealt with binary arithmetics before. If you would like to learn more, google for it. It's easier to understand if you look at some examples:permission bit value set? value read 4 4 write 2 2 execute 1 1 sum (resulting byte value) 7 permission bit value set? value read 4 4 write 2 - execute 1 1 sum (resulting byte value) 5 permission bit value set? value read 4 4 write 2 2 execute 1 - sum (resulting byte value) 6 - ¿Qué tiene de bueno todo esto?
Instead of having to remember and write rwxrwxrwx for each archivo or directorio in your setup, you can now write 777 in its place. The same applies for rwxr-xr-x, you can write 755, instead. - Aplicación FTP
Setting the permissions using your FTP application will be the option available for most users who are proveedor de hostinged. Depending on the FTP app you use, the user interface will slightly differ: some apps will allow you to enter the CHMOD command by entering the numbers (777 or 755), others will provide you with checkboxes where you can tick the permissions separately for each group. More advanced FTP apps may even provide you with both mechanisms. As this documentation can't cover all individual FTP apps that are available, the exact method might differ a bit from what you have.
Your FTP app will probably have two windows, one showing your local archivos, the other one showing the archivos on your servidor. In the window that shows the remote archivos on the servidor, navigate to the directorio your Coppermine archivos reside in. Highlight the "albumes" directorio that resides within the Coppermine directorio. From the context menu (right-click!), choose "properties" (might be named "chmod" or similar as well). The permissions dialog will then pop up. Choose the proper permissions as suggested above (777 or 755, depending on your servidor setup). If you have a checkbox that enables the permissions to propagate for all sub-directorios and archivos, tick it. If you don't have it, nevermind. Then click "OK" on the dialog box to apply the permissions. Keep in mind that your FTP app might not have the power to actually find out about the current permissions that are applied, so you mustn't trust the information displayed in the dialog box: even if it appears that the permissions are already set as needed, this may not be the case, so you should re-apply the permissions no matter what.
After having applied the permissions for the albumes directorio, do the same thing for the include directorio that resides within your Coppermine directorio. - Panel de control del sitio web
Some proveedor de hostings may not give you the option to access your site using FTP, or they may not allow your FTP client to execute the CHMOD command. If this is the case, you probably have a servidor setup interface (e.g. cpanel) to apply permission to directorios and archivos. In fact, this doesn't matter, the method for applying permissions doesn't differ from the one described above in the section "FTP application": navigate to the albumes directorio and apply the permissions needed to give your webservidor write access to all archivos and directorios within the albumes directorio. Do the same thing for the include directorio as well. - Shell access
If you have shell access to your servidor, you can apply the native CHMOD command on your archivos and directorios. Go to your Coppermine directorio using your shell access, then apply the permissions to the albumes and include directorio and everything within it. As explained above, the user the apache daemon runs under needs write access, so you should CHMOD to 777 or 755, depending on your servidor setup.
2.1.1.2 Apache en Windows
Debe comprender que no existe CHMOD en los sistemas operativos Windows - este comando está solamente disponible en Unix/Linux aunque su aplicación FTP muestre las opciones CHMOD. Si intenta aplicar CHMOD en Windows, el comando será simplemente ignorado. Sin embargo los permisos también existen en Windows.
En Apache, el servicio de Servidor se ejecuta bajo un usuario en particular - si usted tiene acceso completo al servidor revise el control de servicios para averiguar cuál es o de lo contrario consulte con su proveedor de hosting.
Como medida temporal, establezca los permisos en directorios y archivos tal como se explica en la sección IIS en Windows, aunque no para el IUSR (el cual solo existe en IIS), pero si para "todos" (everyone). Sin embargo, permitiendo que "todos" tengan permisos de lectura, escritura y ejecución puede ser un riesgo de seguridad y no es para nada recomendado.
2.1.1.3 IIS en Windows
Requisitos previos: necesitará privilegios de administrador completos para llevar a cabo este proceso. Si usted no es el encargado del servidor, probablemente su proveedor de hosting haya puesto a su disposición una interface en línea que le permita cambiar los permisos. Si no está seguro, contacte con su proveedor de hosting.
Dependiendo de la versión de Windows que posea, los cuadros de diálogo pueden diferir levemente:
- En su servidor, utilice el Explorador de Windows y navegue hasta el directorio de Coppermine.
- Haga click con el botón derecho del mouse sobre el directorio al que quiere cambiar los permisos.
- Elija "Propiedades" (Properties).
- En el cuadro de Propiedades, marque la pestaña "Seguridad" (Security).
- Seleccione el usuario "Cuenta de Internet invitado (guest account (hostname\IUSR_hostname)). Si no existe, utilice el comando "Agregar..." (Add) para crear este usuario.
- Marque la casilla de verificación "Permitir" (Allow) accesos de "Escritura" (Write).
- Presione el botón "Avanzado" (Advanced).
- Para asegurarse de que el acceso de escritura se propaga a todos los subdirectorios y archivos que están dentro del directorio que está editando, marque la casilla de verificación "Restablecer permisos de todos los objetos hijos y habilitar la propagación hereditaria de permisos".
- Click en "OK"
- Responda "SI" en el cuadro de diálogo de confirmación que le pregunta si todos los permisos deberán ser reemplazados.
- Dependiendo de la cantidad de objetos hijos y de la velocidad de su sistema, espere hasta que todos los permisos de todos los objetos hayan sido cambiados y la ventana de estado desaparezca.
- Click en "OK" para cerrar el cuadro de diálogo de permisos.
Debe comprender que no existe CHMOD en los sistemas operativos Windows - este comando está solamente disponible en Unix/Linux aunque su aplicación FTP muestre las opciones CHMOD. Si intenta aplicar CHMOD en Windows, el comando será simplemente ignorado. Sin embargo los permisos también existen en Windows.
2.1.2 La pantalla de instalación
| Your admin account | ||
| This section requires information to create your administration account. Use only alphanumeric characters. Enter the data carefully ! | Invente e ingrese un nombre de usuario administrador y una contraseña en este campo. Memorice estos datos o escríbalos en algún lugar seguro. Si olvida o pierda esta información no podrá administrar su galería. | |
| Username | Este será el nombre de usuario para su administración diaria de Coppermine. Elija uno sencillo de recordar pero tenga en cuenta que esta entrada es sensible a mayúsculas y minúsculas. Las imágenes que suba a través de esta cuenta de administrador mostrarán el nombre elegido en el campo "propietario", como así también los comentarios que realice. | |
| Password | Esta será su contraseña de administrador. No utilice una demasiado sencilla o trivial ya que si un atacante la deduce o la obtiene, él/ella será capaz de controlar su sitio. Use una combinación de letras, números y caracteres especiales como por ej." j3e4n5n6y* " y recuerde que esta entrada también es sensible a mayúsculas y minúsculas. | |
| Email address | Esta dirección de correo será utilizada para enviar correos desde el servidor (ej: verificación de registro, notificaciones y postales). Asegúrese de especificar una dirección válida. | |
| Your MySQL configuration | MySQL es el tipo de base de datos disponible en la mayoría de los servidores. Si no la tiene no podrá instalarla a menos que el servidor sea de su propiedad. Es obligatorio tener una base de datos mySQL para ejecutar Coppermine o cualquier otro script basado en PHP. Usted no puede falsificar la información de mySQL durante la instalación... debe conocerla de antemano. Si tiene dudas contacte con su proveedor de hosting. | |
| This section requires information on how to access your MySQL database. If you don't know how to fill them, check with your webhost support. | ||
| MySQL Host (localhost is usually OK) |
||
| MySQL Database Name | Coppermine no creará la base de datos por Usted. Debe existir antes de cualquier intento por instalar el script. Si no tiene la base de datos, deberá crearla (si es que dispone de los privilegios para poder hacerlo en su servidor). | |
| MySQL Username | El nombre de usuario de mySQL no
tiene que ser el mismo nombre de usuario administrador de Coppermine,
ni necesariamente el mismo nombre de usuario FTP (aunque este puede ser el caso de algunos usuarios, solo por pura coincidencia o deliberadamente, para simplificar la administración del sitio). El usuario de mySQL necesita permisos para CREAR TABLAS, INSERTAR, ALTERAR, ACTUALIZAR, BORRAR, SELECCIONAR. |
|
| MySQL Password | La contraseña para el usuario de mySQL. | |
| MySQL table prefix (the default value is OK; do not use dots!) |
Las tablas de Coppermine pueden co-existir en una base de datos que ya contenga tablas usadas por otras aplicaciones. Todas las tablas de Coppermine usarán un prefijo diferente a las demás, como el especificado aquí. Usted puede tener varias instalaciones de Coppermine utilizando una sola base de datos - solamente los prefijos de las tablas deben diferir en cada caso. A menos que sepa lo que está haciendo, no cambie el valor que viene por defecto. | |
| ImageMagick | No puede falsificar la ruta hacia ImageMagick, debe conocerla. Si no está seguro, deje este campo vacío - Coppermine intentará utilizar la librería GD. Puede modificar la ruta después en la pantalla de configuración. Usted puede instalar ImageMagick o GD si el servidor es de su propiedad, pero si está en un hosting, probablemente no. El usuario del servidor que desea utilizar ImageMagick, necesitará permisos de lectura/escritura/ejecución en el directorio donde residen los archivos ejecutables de conversión de ImageMagick. | |
| Coppermine can use the ImageMagick 'convert' program to create thumbnails. Quality of images produced by ImageMagick is superior to GD1 but equivalent to GD2. If ImageMagick is installed on your system and you want to use it, you need to input the full path to the 'convert' program below. On Windows the path should look like 'c:/ImageMagick/' (use / not \ in the path) and should not contain any space, on Unix is it something like '/usr/bin/X11/'. |
||
| ImageMagick path | ||
| Luego de haber introducido toda la información requerida, presione este botón para enviar el formulario. | ||
2.2 Comenzando
Identifíquese (log in) con el nombre de usuario y contraseña especificados durante la instalación, pulse en el enlace "admin mode" si está visible, diríjase a la página Configuración (Config) y comience a configurar su galería. Tenga en cuenta que aunque usted pertenezca al grupo de los administradores necesita estar en el "modo administrador" (admin mode) para poder configurar la galería.
Existen algunos parámetros que no podrán ser cambiados después (si es que existen archivos en la base de datos) - asegúrese de fijarlos correctamente la primera vez. Aunque seguramente querrá comenzar a utilizar su galería inmediatamente, es recomendable configurar algunos parámetros (marcados con un asterisco "*") adecuadamente al principio.
Utilice el "Administrador de álbum" (Album Manager) (el enlace "Albumes" en el menú del administrador) para crear y ordenar sus álbumes. Necesitará al menos un álbum para subir sus archivos en él.
Utilice el grupo anónimos (anonymous) para definir lo que los usuarios no registrados pueden o no pueden hacer. (desde el panel grupos (groups)).
Utilice las propiedades (properties) de un álbum para modificar su descripción y permisos.
Para que un usuario pueda subir archivos a un álbum, se deben presentar dos condiciones:
- El usuario debe pertenecer de un grupo que pueda subir archivos.
- Debe existir al menos un álbum donde la opción "Visitantes pueden subir archivos" haya sido fijada en "Si",
o
que el usuario haya creado un álbum en las 'galerías de usuarios' (user galleries), si le fué permitido.
Lo mismo se aplica para valorar imágenes (picture rating) y para publicar comentarios (comment posting).
Si ha instalado el script exitosamente pero está teniendo problemas para hacerlo funcionar correctamente, puede habilitar el "modo de depuración" (debug mode) en la página Configuración. En este modo, el script muestra la mayoría de los mensajes de error producidos por PHP. Esto proporciona valiosa información para poder comprender qué es lo que está mal.
2.3 Creando o actualizando sus propios temas
Para actualizar un tema personalizado a la versión 1.4.x, lea la documentación actualizar tema.
Los temas de Coppermine están almacenados en el directorio "themes", cada uno consiste de 3 archivos primarios:
- "template.html" la plantilla principal en HTML plano.
- "style.css" la hoja de estilos asociada a la plantilla.
- "theme.php" el archivo tema PHP.
Su instalación de Coppermine también incluye un directorio de "tema de ejemplo" (sample theme). El "tema de ejemplo" incluye estos archivos pero no se muestra en la lista desplegable de temas ubicada en la pantalla de Coppermine. El archivo theme.php del tema de ejemplo contiene además una copia de cada función y plantilla "temeable/adaptable" para su referencia. Si usted opta por utilizar el "tema de ejemplo" para comenzar a crear su propio tema, debería seguir las instrucciones theme.php en la documentación "actualizar tema" y comenzar con un archivo theme.php en blanco.
Para crear una nueva plantilla, la mejor opción es utilizar una existente. Para ello haga una copia del directorio del tema que quiere usar como base. Luego edite los archivos "template.html" y "theme.php" y reemplace todos los sucesos de "themes/directorio_tema_antiguo" con "themes/directorio_tema_nuevo" para que los enlaces (enlaces) apunten al lugar correcto.
Mientras edita el archivo "template.html" no borre los elementos que están entre {} ya que estos son marcadores utilizados por el script. Además tenga en cuenta que, si bien este archivo está localizado en "themes/directorio_de_su_tema", debe ser codificado como si se encontrara en el directorio principal de Coppermine. Por ejemplo, para mostrar una imagen debe usar <img src="themes/directorio_de_su_tema/images/imagen.gif" alt=""/> y no <img src="images/imagen.gif" alt=""/>. Este mismo principio se aplica para el archivo "theme.php".
Tenga cuidado de no borrar la línea <script type="text/javascript" src="scripts.js"></script> ya que este javascript es necesario para ejecutar algunas funciones relacionadas con JavaScript.
Si está utilizando un editor HTML para diseñar su plantilla, la manera más práctica puede ser ubicar el archivo "template.html" dentro del directorio principal de su Coppermine y editarlo allí. Cada vez que Coppermine se cargue, si el script encuentra un archivo llamado "template.html" en el directorio principal, lo cargará en lugar del que haya asignado en el menú de configuración. Una vez que haya terminado de editar su tema asegúrese de mover el archivo al directorio al que pertenece.
Para modificar los colores, fuentes, tamaños, etc... utilizados por el script debería editar la hoja de estilos llamada "style.css". Por ejemplo: si quiere aumentar o disminuir el tamaño de las fuentes puede simplemente modificar la línea que contiene table { font-size: 12px; }. Muchos de los tamaños de fuentes usados por el script están definidos en porcentajes.
El archivo "theme.php" contiene todas las plantillas que utiliza el script y puede editarlas también pero tenga cuidado de no alterar las líneas que comienzan con <!-- BEGIN xxx --> y <!-- END xxx -->. Estas líneas son generalmente usadas para identificar el principio y el fin de bloques de código que el script utilizará para mostrar su galería.
Si tiene dudas sobre cómo crear sus propios temas puede visitar la sección de descargas (download) en la página principal del sitio web de Coppermine: allí encontrará temas cedidos por los usuarios disponibles para descargar y pueden ser previsualizados en la página de demostración de Coppermine.
Mientras se encuentre creando o probando un nuevo tema, es probable que no desee que los visitantes observen este proceso pero a la vez ser capaz de previsualizar los cambios. Para esto, agregue theme=nombre_de_su_tema en la url de su navegador de internet.
Ejemplos:
- http://susitio.tld/Coppermine/index.php?theme=nombre_de_su_tema mostrará la página de inicio de Coppermine usando su tema.
- http://susitio.tld/Coppermine/thumbnails.php?album=1&theme=nombre_de_su_tema mostrará la vistas en miniatura del álbum 1 usando su tema.
- http://susitio.tld/Coppermine/?theme=xxx regresará al tema elegido y configurado como predeterminado.
2.4 Cuestiones del modo seguro (Safe mode)
Un significante número de proveedores de hosting ejecutan PHP en modo seguro. Coppermine funciona sin problemas en modo seguro (correctamente configurado) y con la "open basedir restriction" activa. Desafortunadamente, en muchos de ellos el modo seguro no está configurado adecuadamente.
Si éste es su caso, puede que necesite hacer lo siguiente:
- Con una aplicación FTP, cambie el modo del directorio "include" de Coppermine en su servidor a 0777.
- Haga lo mismo con los directorios "albums" y "userpics".
- Asegúrese que al comienzo del archivo "include/config.inc.php" existe una línea con: "define('SILLY_SAFE_MODE', 1);"
2.5 Utilizando SMTP para enviar correos
Predeterminadamente el script usa la función incorporada mail de PHP para enviar los correos pero en algunos casos esta función no puede ser utilizada.
Si, para enviar correos con PHP, se le solicita un nombre de servidor (hostname), un nombre de usuario (username) y una contraseña (password), necesitará editar los parámetros de la sección "Configuración de correo" (Email settings) del menú Configuración e introducir los valores correspondientes. Si no necesita un nombre de usuario y una contraseña para conectarse a su servidor SMTP, deje estos campos en blanco. Si no conoce la información necesaria, deberá consultarlo con su proveedor de hosting.
3. Actualizando
3.1 Actualizando desde la versión 1.0
Si usted tiene instalada la versión 1.0 y quiere transferir sus álbumes a la versión 1.4x realice los siguientes pasos:
- Primero, haga una copia de respaldo (volcado/dump) de su base de datos.
- Instale la versión 1.4.x normalmente pero en un directorio diferente al que contiene su versión 1.0. Note que para usar el script de actualización, las tablas de la versión 1.0 y 1.4.x deben estar almacenadas en la misma base de datos.
- Copie el directorio "albums" de la versión 1.0 dentro del directorio donde ha instalado la versión 1.4.x
- El script de actualización asume que usted a usado el prefijo "CPG_" para las tablas (valor predeterminado) cuando instaló la versión 1.0, si este no es el caso, edite el archivo upgrade-1.0-to-1.2.php y modifique la variable $prefix10.
- Ingrese (log in) a su galería 1.4.x en el modo administrador (admin mode).
- Ejecute el script de actualización, http://nombredesusitio/directorio_Coppermine/upgrade-1.0-to-1.2.php
- La actualización desde 1.0 a 1.4.x es un proceso de dos pasos. Debe cliquear en el enlace que aparece en la parte inferior de la página para completar la actualización!.
- Borre el archivo upgrade-1.0-to-1.2.php de su servidor.
- Si aparece un error, diríjase a la página de configuración de Coppermine 1.4.x, habilite modo de depuración (debug mode), intente ejecutar nuevamente el script de actualización y revise qué errores le muestra.
Este proceso de actualización deja a su galería v1.0 sin cambios.
3.2 Actualizando desde lanzamientos de la versión 1.1
- Primero, haga una copia de respaldo (volcado/dump) de su base de datos.
- Haga una copia de respaldo de su archivo include/config.inc.php, de su archivo anycontent.php y de su directorio "albums".
- Descomprima el archivo.
- Si el archivo install.php existe en el directorio principal, bórrelo.
- Suba todos los nuevos archivos y directorios.
- CHMOD al directorio albums y a sus subdirectorios una vez más a 755 o 777 (dependiendo de la configuración de su servidor).
- Ejecute el script de actualización, http://nombredesusitio/directorio_Coppermine/update.php
- Su actualización debería estar completa.
3.3 Actualizando desde cpg1.2.0rc2 o cpg1.2.0final a la versión cpg1.2.1
- Primero, haga una copia de respaldo (volcado/dump) de su base de datos.
- Haga una copia de respaldo de su archivo include/config.inc.php, de su archivo anycontent.php y de su directorio "albums".
- Descomprima el archivo.
- Si el archivo install.php existe en el directorio principal, bórrelo.
- Excepto por el directorio "albums", suba todos los nuevos archivos y directorios asegurándose de no sobreescribir su archivo include/config.inc.php, su archivo anycontent.php o su directorio "albums".
- Cree un directorio llamado "edit" dentro de su directorio "albums" - este directorio será usado por Coppermine como un directorio temporal, no suba archivos por ftp allí. Asegúrese que el nuevo directorio "edit" sea CHMODado de la misma forma en que su directorio albums está (755 o 777, dependiendo de la configuración de su servidor).
- No es necesaria una actualización de la base de datos. Listo!
3.4 Actualizando desde cpg1.2.x o cpg1.3.x a la versión cpg1.4.19
- Primero, haga una copia de respaldo (volcado/dump) de su base de datos.
- Haga una copia de respaldo de su archivo include/config.inc.php, de su archivo anycontent.php y de su directorio "albums".
- Descomprima el archivo.
- Si el archivo install.php existe en el directorio principal, bórrelo.
- Excepto por el directorio "albums", suba todos los nuevos archivos y directorios asegurándose de no sobreescribir su archivo include/config.inc.php, su archivo anycontent.php o su directorio "albums".
- Borre todos los archivos de idiomas que sean anticuados o de sobra del directorio lang que se llamen XXX-utf-8.php
- Si aún no lo ha hecho, cree un directorio llamado "edit" dentro de su directorio "albums" - este directorio será usado por Coppermine como un directorio temporal, no suba archivos por ftp allí. Asegúrese que el nuevo directorio "edit" sea CHMODado de la misma forma en que su directorio albums está (755 o 777, dependiendo de la configuración de su servidor).
- Ejecute el archivo "update.php" del directorio Coppermine en su navegador de internet (ej. http://sudominio.tld/Coppermine/update.php). Esto actualizará su instalación de Coppermine realizando los cambios necesarios en la base de datos.
- Si usted hizo un tema personalizado, aplíquele los cambios que fueron introducidos en la estructura de los temas. - Refiérase a la Guía de actualización de temas.
- No
puede usar los archivos idiomáticos de antiguas versiones de Coppermine
como idioma primario (el idioma que el administrador utilizará) -
Asegúrese de tener dentro del directorio lang solamente los archivos
idiomáticos que vienen con este paquete (borre o renombre todos los
archivos de versiones anteriores que estén dentro del directorio lang).
Si necesita utilizar un idioma que no ha sido traducido para cpg1.4.x, puede intentar usar el de cpg1.3.x, sin embargo existen algunas advertencias:- Necesita habilitar la opción retorno de idioma (language fallback) en la página de configuración de Coppermine.
- Las frases de cpg1.4.x que no existen en su viejo archivo de idioma aparecerán sin traducir o en inglés.
- Coppermine no puede ser administrado utilizando un archivo idiomático antiguo - debe ser específicamente para cpg1.4.x.
- Usted tiene la libertad de intentar usar archivos idiomáticos antiguos, sin embargo, cuando encuentre problemas o mensajes de error, cambie al idioma US-English y compruebe si desaparecen. No brindamos soporte por la utilización de archivos de idioma desactualizados.
- El método de "puenteo" (bridging) ha cambiado desde cpg1.3.x a cpg1.4.x. Cuando actualice, su instalación puenteada de Coppermine dejará de funcionar - deberá volver a aplicar el puenteo utilizando el Manejador de Puente (bridge-manager) (utilizando su cuenta de administrador que usó inicialmente para configurar Coppermine). No perderá nada, no se preocupe.
Atención: al existir cambios en los archivos y en la base de datos de Coppermine desde cpg1.3.0 (o más reciente) a cpg1.4.x, los usuarios de versiones anteriores deberán poner en práctica los pasos antes explicados que incluyen: el reemplazo de los archivos con los nuevos y la ejecución del script update.phpto por única vez.
3.5 Actualizando desde cpg1.4.0 (o más reciente) a la versión cpg1.4.19
- Primero, haga una copia de respaldo (volcado/dump) de su base de datos.
- Haga una copia de respaldo de su archivo include/config.inc.php, de su archivo anycontent.php y de su directorio "albums".
- Descomprima el archivo.
- Si el archivo install.php existe en el directorio principal, bórrelo ya que no es necesario al llevar a cabo una actualización.
- Excepto por el directorio "albums", suba todos los nuevos archivos y directorios asegurándose de no sobreescribir su archivo include/config.inc.php, su archivo anycontent.php o su directorio "albums".
- Ejecute el archivo "update.php" del directorio Coppermine en su navegador de internet (ej. http://sudominio.tld/Coppermine/update.php). Esto actualizará su instalación de Coppermine realizando los cambios necesarios en la base de datos.
- Si usted hizo un tema personalizado, aplíquele los cambios que fueron introducidos en la estructura de los temas. - Refiérase a la Guía de actualización de temas.
Atención: al existir cambios en los archivos y en la base de datos de Coppermine desde cpg1.3.0 (o más reciente) a cpg1.4.x, los usuarios de versiones anteriores deberán poner en práctica los pasos antes explicados que incluyen: el reemplazo de los archivos con los nuevos y la ejecución del script update.phpto por única vez.
3.6 La herramienta comprobadora de versión (version check tool)
Desde el lanzamiento de cpg1.3.2, Coppermine trae una herramienta adicional "comprobadora de versión" para ayudarle a resolver inconvenientes relacionados con las actualizaciones. Excepto por archivos específicos de Coppermine que únicamente funcionarán con la versión para la que fueron creados originalmente, la herramienta comprobadora de versión puede ser usada con todas las versiones a partir de la cpg1.2.1. Para iniciar esta herramienta, simplemente agregue versioncheck.php en la barra de direcciones de su explorador de internet luego de haber ingresado a Coppermine como administrador (ejemplo: http://sudominio.tld/su_directorio_Coppermine/versioncheck.php). Con la versión 1.4x, se puede iniciar la herramienta comprobadora de versión desde el menú Herramientas Administrativas (Admin Tools).
3.6.1 Lo que hace
El script "comprobador de versión" está dirigido a usuarios que
hayan actualizado su instalación de Coppermine. Este script explora los
archivos en su servidor web e intenta determinar si la versión de los
mismos es idéntica a los alojados en el repositorio de
http://Coppermine.sourceforge.net.
Luego de la comprobación se
mostrarán los archivos que no coinciden y los archivos a los que
debería actualizar. En Cpg1.4.x usted puede intercambiar la URL a la
actualización más reciente para archivos individuales en la página
comprobadora de versión.
Se mostrará en rojo todo lo que necesite ser reparado. Las entradas en amarillo deberán ser examinadas y las mostradas en verde (o en el color de fuente de su tema) están OK y deberían dejarse tal cual. Cuando una entrada sea roja o amarilla, aparecerá un icono de ayuda a su lado que le dará más información si lo cliquea. Además, al pasar el puntero del mouse sobre un item, se mostrará información adicional (tooltip).
La pantalla de la herramienta comprobadora de versión tiene varias secciones:
- Sección 1 explica para qué puede ser utilizada esta herramienta.
- Sección 2 ("Opciones") muestra las opciones entre las que puede elegir.
- Sección 3 mostrará una advertencia si Coppermine no fue capaz de conectarse al repositorio en línea (donde se almacena la información más reciente). Predeterminadamente el script hará una copia local del archivo del repositorio. Si la conexión fue exitosa, obviamente, no habrá mensaje de error.(ni sección 3).
- Sección 4 mostrará la versión de Coppermine actualmente en uso. Esta informacion se desprende del archivo include/init.inc.php - si usted no ha reemplazado su copia de este archivo con la nueva versión durante la actualización, su antigua (desactualizada) versión se visualizará en esta sección.
- Sección 5 mostrará el núcleo de la herramienta comprobadora de versión: la comparación de versiones. El script se moverá por todos los archivos que se supone que existen (basado en la información del repositorio) y los comparará con los archivos que usted tiene actualmente en su servidor web.
- Sección 6 mostrará un resúmen de los archivos y directorios revisados.
3.6.2 Opciones
La pantalla de opciones le permite configurar la herramienta comprobadora de versión. Las opciones no son guardadas, por lo que deberá adjustarlas cada vez que ejecute la herramienta. Las opciones predeterminadas deberían ser las adecuadas para la mayoría de los usuarios - cámbielas solo si tiene una buen motivo para hacerlo.

- mostrar directorios/archivos opcionales
Desmárquela para ocultar los archivos que están etiquetados como "opcionales" (solo visualizará los archivos obligatorios). - mostrar archivos obligatorios
Desmárquela para ocultar los archivos que están etiquetados como "obligatorios" (tenga en cuenta que al deshabilitar ambas opciones no se mostrará ningún archivo). - mostrar información adicional
Conmuta la visualización de la información sobre la versión del Coppermine instalado y el estado de la conexión con el repositorio. Desmárquela si está haciendo capturas de pantalla para ahorrar espacio y reducir dimensiones. - mostrar versiones de archivo
Conmuta la visualización de la información adicional sobre la versión de un archivo que pertenece a la versión que usted está usando. Al mirar el código fuente de un archivo de Coppermine, la versión del mismo es el número que se parece a esto: Id: index.htm,v 1.66 2004/08/26 04:42:19 gaugau Exp (en este ejemplo la versión del archivo es 1.66) - mostrar solo directorios/archivos con errores
Conmuta la visualización de los archivos que no presentan errores. Habilite esta opción si quiere realizar una captura de pantalla y una consulta en el foro de Coppermine. - Coppermine está instalado en la raíz del servidor web
Experimental: si todos sus archivos son mostrados como "no-existe", probablemente haya instalado Coppermine en el directorio raíz de su servidor web, o que esté usando subdominios. Marque esta opción si está experimentando problemas pero, como esta opción no ha sido testeada a fondo aún, no hay garantías de que funcione correctamente en su configuración. - tratando de conectar al repositorio en línea
Conmuta si la herramienta comprobadora de versión debería intentar conectarse con el repositorio en línea (marcada por defecto). Únicamente desmarque esta opción si está seguro de que no puede acceder al repositorio en línea debido a la configuración de su servidor y quiere reducir un poco el tiempo que el script necesita para ejecutarse. - mostrar permisos de directorio
Conmuta la opción para mostrar/ocultar los permisos de lectura/escritura de un directorio. - no mostrar el enlace svn / mostrar el enlace svn a la rama estable / mostrar el enlace svn a la rama en desarrollo
Conmuta la visualización de una columna adicional que contiene un enlace al svn en línea . Únicamente recomendado si la versión de su cpg está OK (verde), pero la versión de su archivo parece estar desactualizada. Usted puede luego conectarse al svn en línea para conseguir una versión más reciente de su archivo. Esto es recomendado solo si sabe lo que está haciendo (o si algún miembro del equipo de soporte del foro de Coppermine le haya dicho que lo haga). - mostrar resultado condensado (para capturas de pantalla más fáciles)
Al marcar estas opciones se minimiza el ancho de las columnas de comparación de versión, lo que le permitirá crear capturas de pantalla de reducidas dimensiones y tamaño.
3.6.3 Version comparison
There is a lot of information packed into a small space. Here's an example of a possible output and what the output means:

- The column "icon" shows if the entry is a directorio or a archivo.
Clicking on the icon takes you to the página, e.g. clicking on util.php
will take you to the "admin tools page" (although not all Coppermine
archivos can be opened directly by running them in the browser).
In above example, rows "A" to "E" are directorios, rows "F" to "K" are archivos.
- The column "directorio/archivo" holds the relative path from your Coppermine root to the directorio/archivo in question.
If an entry is in your default font color, it exists (in above example, all rows but "G" and "H").
If the entry is in yellow (row "G"), the corresponding directorio/archivo doesn't exist on your webservidor, but it is only considered to be optional (e.g. a language archivo that comes with the Coppermine package that you don't want to use can be deleted from the webservidor. It will then be shown in yellow, as it's only optional to have it). It's up to you if you need it.
If the entry is in red (row "H"), the directorio/archivo in question doesn't exist on your webservidor, but it is mandatory to have it. You should upload the archivo from your Coppermine package to your webservidor. Only leave it as-is if you really know what you're doing.
- The column "writable" shows information if the directorio in
question is writable, and whether this is correct or not. The write
permissions for archivos are not being displayed, as this would slow
down the script considerably. Usually, there are icons that show the
writable status of your directorio (if you have the icon resources on
your webspace). Optionally, a plain text message in brackets might be
visible (if you don't have the icon resources).
- A white pencil with a green "x" indicates that the directorio is not writable and is isn't suppossed to be writable - everything is OK then (row "A")
- A green pencil indicates that the directorio is writable and it is suppossed to be writable as well - everything is OK then (row "D"
- A white pencil with a red "x" indicates that the directorio is not writable, although it should be (row "C"). You should change write permissions (CHMOD) for this directorio and everything within it, usually using your FTP software.
- A red pencil indicates that the directorio is writable, but it shouldn't be (row "E"). Unless absolutely necessary, leaving archivos writable could be a security risk. Where possible, you should change permissions for this directorio and everything within it to read/execute only.
- A question mark in a yellow box (help icon) indicates that there is additional information available. Click on the icon to display the pop-up window with this information.
- The column "cpg versión" displays what Coppermine package your
archivo on your webservidor is from, and what versión it should be
from. The data is being extracted from the header of the archivo,
that's why directorios are shown as "n/a" - they have no header
information containing their Coppermine versión (rows "A" to "E").
Archivos that contain header information are being displayed with your archivo versión and the cpg versión of the archivo in the repository, separated with a slash. It is possible that a archivo versión may differ from the versión of your whole package - this doesn't matter as long as both your versión and the repository versións match (the are displayed in green) - in above example: rows "F", "J" and "K".
Of course, versión numbers from archivos that don't exist can't be extracted, that's why rows "G" and "H" have a dash as cpg versión. If your cpg versión is lower than the repository versión, your versión is being displayed in red: if this is the case, you probably haven't successfully uploaded the proper archivo of archivos from the Coppermine package to your webservidor (replacing archivos that may have already existed on your webservidor) - you should do so now (row "I").
If your local versión is being displayed in yellow, you are using a archivo that belongs to a higher Coppermine versión than the rest of your archivos - you probably downloaded a archivo from the devel branch: remember that using devel archivos go unsupported, do so on your own risk (if you know what you're doing). If most or all of your archivos are being displayed in yellow, you probably have upgraded some archivos, but you forgot to upgrade the archivo "include/init.inc.php" (that holds the versión info for your install). asegúrese to upload all archivos from the package to your servidor.
-
The column "archivo versión" holds the individual archivo's versión that get's increased during development of a new Coppermine versión (each time a developer modifies a certain archivo, the versión number increases by one). As directorios can't contain such versión numbers, they are again labelled as "n/a" (rows "A" to "E"); the same applies to archivos that don't exist, that's why their archivo versión is displayed as dash (rows "G" and "H"). Also the archivo versión is irrelevant when comparing archivos from different Coppermine packages, that's why row "I" has a dash as well.
The coloring scheme is similar to the cpg versión system: green means "everything is OK", red means "you're using an outdated versión" and yellow means "you're using a newer versión than you're actually suppossed to.
The difference between the cpg versión and the archivo versión columns is indicative of the way you should obtain the archivo that you need to replace the existing one on your servidor: a red entry in the cpg versión column means the archivo on your servidor hasn't been replaced with the archivo from the Coppermine package; a red entry in the archivo versión column (row "J") usually means that there have been updates to a certain archivo after the release of the package - you should either check if there is a newer package available or get the most recent archivo from the SVN (enable the web svn enlace column in the versióncheck options).
- The column "web svn" (off by default) enlaces to the corresponding archivo in the SVN. You're recommended to use this only if there appears to be a newer versión in the svn than your Coppermine package has and you know what you're doing.
3.7 Downgrading from cpg1.4.x to an older versión
CPG1.4.x incorporates many new features (compared to older versións), so we encourage all users to upgrade. However, there may be some who want to test cpg1.4.x and decide later that they want to go back to an older versión. You have to keep in mind that a full upgrade changes the overall layout of Coppermine's base de datos that includes converting the encoding to unicode. This process can't be reverted: once you have done the conversión, the only way back is to restore a complete mySQL base de datos dump (of course you have to create this backup before you upgraded in the first place). Creating mySQL dumps (backups) is recommended anyway, so you should do so now.
If you haven't converted your base de datos to unicode (utf-8) encoding, you can downgrade as explained below. To make this absolutely clear: you can only downgrade if you used to have cpg1.3.x before and upgraded this versión to cpg1.4.x without converting the base de datos. If you have converted the base de datos or if you have made a fresh install of cpg1.4.x, you can't downgrade at all!
To actually perform the downgrade, replace all cpg1.4.x archivos on
your servidor with the archivos from the older versión (as if you were
doing an upgrade, see above). You then have to undo some changes in the
base de datos structure. To do so, run a query like
ALTER TABLE `CPG_users` CHANGE `user_location` `user_proarchivo1` VARCHAR(255); ALTER TABLE `CPG_users` CHANGE `user_interests` `user_proarchivo2` VARCHAR(255); ALTER TABLE `CPG_users` CHANGE `user_website` `user_proarchivo3` VARCHAR(255); ALTER TABLE `CPG_users` CHANGE `user_occupation` `user_proarchivo4` VARCHAR(255);
using a tool like phpMyAdmin, replacing CPG_ in the query with the prefix you have chosen during Coppermine install.
4. Configuración y Administración
4.1 Categorías, albumes y archivos
La Foto Galería Coppermine (CPG) funciona de la siguiente manera:
- Los archivos son almacenados en albumes.
- Los albumes están organizados en categorías.
- Las categorías pueden ser jerarquizadas (en subcategorías).
If you don't plan to have many albumes, you really won't need to use the categories feature. If this applies to you, simply do not create any categories and all your albumes will automatically appear on the main página of the script.
Si usted no planea tener demasiados albumes, no hay necesidad de utilizar las categorías. En ese caso no cree categorías y todos sus albumes aparecerán automáticamente en la página principal del script.
Existe, sin embargo, una categoría especial llamada"Galerías de usuario" (User galleries). Esta categoría no puede ser borrada. Si un usuario pertenece al grupo "puede tener una galería personal" y éste está establecido en SI, ese usuario tendrá la posibilidad de crear sus propios albumes y su galería será una sub-categoría de "Galerías de usuario". De todos modos, este enlace no estará visible para los visitantes de su sitio si usted no les permite a los usuarios subir imágenes y tener sus propios albumes.
El administrador puede crear albumes en cualquier categoría. Los usuarios no-administrativos solo pueden crear albumes en "Galerías de usuario/su_nombre_de_usuario".
Además puede renombrar la "Galerías de usuario" y su descripción. Para ello diríjase a su Panel de control de categopría (category control panel) y cambie su nombre allí (por ejemplo, para traducir las palabras "User galleries" a su idioma).
4.2 Admin mode & User mode
When you are logged in as an administrator, the script provides two modes of operation : Admin mode & User mode. You can switch between Admin & User mode by clicking on the corresponding enlace in the menu bar at the top of the screen.
When you are in admin mode, you can administer your gallery using the menu bar that appears when in admin mode, as shown below :
When you are in user mode you are still logged in as an admin user, but the admin controls (the admin menu bar etc.) are hidden from the screen to give you a basic preview of what the página would look like for "regular users". However (as you still are logged in as admin), certain permissions and options in user mode will still look the same as if you were in admin mode; you can not use "User Mode" to see what a non-admin user is actually allowed to see. To see what a casual visitor can see and do on your site, simply log out. To see what a registered user can see and do on your site, create a test user account (non-admin) and log in with this particular user (when doing this it is recommended that you use two different browsers, NOT two instances of the same browswer, to view your site so you can stay logged in as admin on one and view what regular users see while making changes in admin mode. You will have to refresh the non-admin mode screen to see what changes you incorporated).
The items in the admin menu should be pretty self-explanatory:
- Upload approval
See all pics that await approval by the admin (if you set admin approval as a required step on the settings in the "groups" control panel) - Config
Configure the overall look of your gallery and the settings using the "Config" button in the admin menu (note: you can not access the configuration by manually entering the url of the config archivo) - Categories
Create/edit/delete categories - Albums
Create/edit/delete albumes - Groups
Create/edit/delete groups - Users
Create/edit/delete users - Ban Users
Ban users based on hostname or IP address. asegúrese not to ban yourself! Use this feature with extreme caution, as most users today do not have static IP addresses, this feature should only be employed if you really know what you're doing.
[cpg1.3.0 or better required] - Review Comments
edit/delete user's comments - Display Ecards
View the ecards sent by users.
You must have ecard-logging enabled in the config menu, first (by default, logging is disabled). When enabled, all ecards that are being sent are written into the base de datos, where the Coppermine admin can view them.
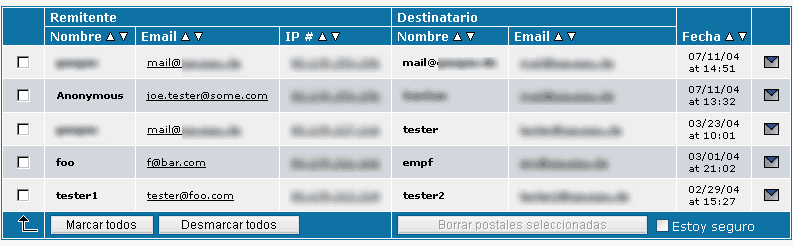
You can sort the log by clicking on the arrow icons next to each heading, and you can delete single or multiple log entries (deleting the log entries will not disable the ecard recipient to view the ecard).
Before switching this option on, asegúrese that logging such information is legal in your country. It is also advisable to notify your users that all ecards are being logged (preferrably on the registration screen).
[cpg1.3.0 or better required] - Sort my pictures
Picture manager that can be used to custom-sort archivos within an álbum. By default, the página de miniaturas that displays the contents of an álbum will be sorted by the sorting order specified in "Default sort order for archivos" on the página de configuración. The "sort my pictures" option overrides the default sorting mechanism and displays the thumbnails in the order you specify. As this means an additional effort in the maintenance of each álbum, it's recommended to use the default sorting by archivoname and (instead of specifying a custom sort order) and naming the archivos appropriately before upload.
Note: each user (including the admin) can use the sorting controls on the álbum's thumbnails display page to manually override the sorting option that was specified in Coppermine's config and the "Sort my pictures" option; this final method of changing the sort order is stored locally in a cookie of the client and reverts to the config settings when this cookie is discarded.
- Batch add archivos
Batch-add archivos to the Coppermine base de datos that have been previously uploaded by FTP. Batch-add archivos does not upload archivos for you. You must upload archivos using your proveedor de hosting's archivo manager or an FTP client software. You FTP archivos into directorios that you create in the Coppermine álbum directorio. You must not, however, create these directorios in the userpics directorio. - Admin Tools (Resize Pictures)
A collection of utilities to:- Rebuild or resize intermediate pictures and thumbnails.

Use this if you have changed the settings for thumbnail or intermediate images in config, or if you have to replace corrupt versións.
Select the radio button for this action, then choose to rebuild the thumbnails, intermediates, or both.
This uses a lot of servidor resources, so if you experience timeout issues, try setting it to process smaller batches ( 45 is the current default ).
- Delete full-size pictures.
Use this to save space on your webspace.
When selected, Coppermine checks to see if an intermediate copy exists, and if it does, it deletes the original sized picture, then re-names the intermediate. If no intermediate exists, Coppermine leaves the original in place.
- Delete orphaned comments.
- Sometimes, when pictures have been deleted, any comments associated with them remain in the base de datos. Use this to remove them from the base de datos entirely.
- Rename archivo titles.
- Use this to re-name the title of all archivos in an álbum, using info from the archivoname.
- Delete archivo titles.
- Use this to clear the archivo titles from one or more albumes.
- View your servidor php info.
If, you after following the troubleshooting guides in the documents provided here, you are still having problems with your Coppermine installation, these problems are sometimes caused by a misconfigured servidor setup. Clicking this enlace will provide you with all your php and mySQL settings, as well as information on the GD library (if installed). The information may be required by the support team, if you are unable to sort problems yourself.
It is not possible for visitors to your site to access this information, so if asked for it, copy and paste it on the support board. Do not post this information or any debug information unless requested first. You may post ERROR messages verbatim, but refrain from posting warning messages.
- Run a base de datos update (update.php).
- After an update/upgrade, it is usually necessary to run update.php. This can be done by typing the address directly into your browser, or by clicking this enlace.
- My proarchivo
Edit your own user proarchivo
In previous beta versións of cpg1.4.x there used to be an admin mode and user mode for "regular registered" users, somewhat like those for the true administrator. This feature has been removed as it was both confusing for end users and really didn't serve any special purpose.
The user with upload permissions has the following admin options:
- Create / order my albumes
similar to álbum manager in admin mode, the user can create albumes within his user gallery - Modify my albumes
The user can edit álbum title and description (similar to "álbum properties" for the admin, but the user can't move his albumes to other categories) - My proarchivo
The user can edit his proarchivo (changing passwords, edit location, interests, página de inicio and occupation properties, view quota usage). When integrated with a bbs service, the "My proarchivo" enlace will send the user to the bbs's profile página.
4.3 The group control panel
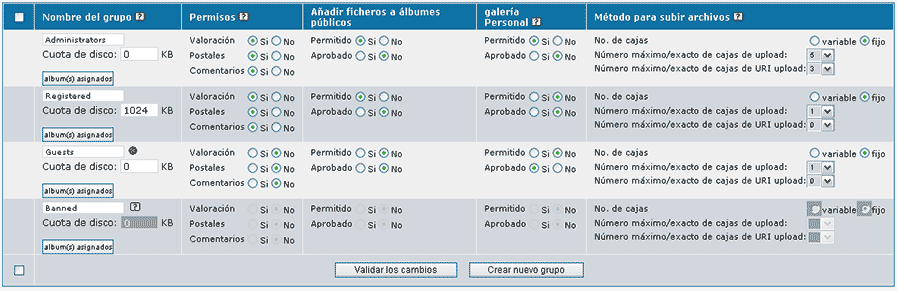
This is where you define what members of a user group can and can't do.
The disk quota applies only for groups where "Personal gallery" has been set to "Allowed". Both archivos uploaded by a user in his personal gallery as well as archivos uploaded to public galleries are included in the quota.
Use the anonymous group to define what non-registered users can and can't do. Quota and "Personal gallery" are meaningless for anonymous users.
Permissions control what the user is allowed to do in the gallery (Rating/Sending Ecards/Posting Comments).
Bear in mind that if a user is a member of a group where "Rating", "Comments" or "Public albumes upload" is set "YES", s/he will have the right to perform these operations only in albumes where they are allowed. ( ie. uploading archivos will only be possible in albumes where "Visitors can upload archivos" has been set to YES.)
If "Personal gallery" is set to Allowed, the members of the group will be able to have their own gallery in the "User galleries" category where they will be able to create their own albumes.
If "Approval" is set to NO, archivos uploaded by members of the group in albumes created in their own gallery won't need to be approved by the admin. If "Approval" is set to YES, the users in the particular group will be able to upload, however the uploaded archivos will only be shown after the admin (you) has approved them.
The group control panel enables you to control the upload parameters of any group.
Upload method lets you select the type of upload method that a particular group may use. Four forms or methods are currently available.
- Single archivo uploads only - Users of this group may not use advanced uploading features. They may upload one archivo at a time. To enable single archivo uploads only, set Archivo upload boxes to "1", URI upload boxes to "0" and No. of boxes to "fixed"
- Multiple archivo uploads only - Users of this group may upload multiple archivos at one time. To enable multiple archivo uploads, set Archivo upload boxes to any number higher than "1", URI upload boxes to "0" - it's up to you to let users configure the No. of boxes, but it's recommended to set it to "fixed" to avoid confusion and to limit the load on your servidor should several users try to upload simultaneously.
- URI uploads only - The group may only upload archivos using URIs. Acceptable URIs must begin with 'http://' or 'ftp://'. To enable URI uploads only, set Archivo upload boxes to "0", URI upload boxes to "1" or higher.
- Archivo-URI - Users of this group may upload archivos using archivo upload boxes and URIs. To enable both archivo and URI uploads, set Archivo upload boxes to "1" or higher, URI upload boxes to "1" or higher
No. of boxes set to "variable" allows the user to select the number of upload boxes for an upload. Usually, you will leave this option set to "fixed", as it presents the user with an additional step in the upload wizard that is not necessary.
Archivo upload boxes controls the number of archivo upload boxes presented to the user. If the user may customize the number of boxes (No. of boxes set to "variable"), this setting serves a maximum limit for the number of boxes he may request. Otherwise, this setting determines the number of boxes that will appear on the upload form.
URI upload boxes is the same type of control as Archivo upload boxes, but it controls the presentation of URI upload boxes.
Please note: on unbridged installs (or standard, stand-alone Coppermine installs), the group "banned" feature really doesn't accomplish much. A user who is member of this group is still able to log in and view pics, he's just not able to upload, rate, send ecards or post comments. If you truly want to place a full ban on someone you should use the "banning" feature (which isn't group-based but individually based), instead.
4.4 The user control panel
The user control panel can be found when clicking "users" from the admin menu. It is the place where you create and manage your users.
If you have enabled integration (bridging) Coppermine with another application (e.g. your favorite BBS app), Coppermine will use the member table of the application you bridged with (your BBS), so the built-in Coppermine user management will be disabled in favor of the user management that comes with the bridged application. This has been incorporated to eliminate redundancy and facilitate a seemless integration.
As a result, you will not have this user control panel; clicking the "users" enlace will send you to your bridge application's user management instead.

4.4.1 Page controls
- You can sort the user management display by either clicking the arrow icons (

 ) next to each column header or by choosing the sort order from the dropdown at the top right.
) next to each column header or by choosing the sort order from the dropdown at the top right. - If you have more than 25 users, a page tab will apear at the bottom right of the screen, allowing you to go to subsequent páginas of your member list
- Clicking on a user's name will display the profile page of the individual user (read only)
- The edit icon (
 ) will send you to the user's proarchivo in edit mode - you can change the password, email account and other user-related settings there
) will send you to the user's proarchivo in edit mode - you can change the password, email account and other user-related settings there - If a user has uploaded any archivos, a enlace of "recent uploads" will show up next to his name. Clicking on this enlace will display archivos that have been uploaded by that user
- The "group" column displays the primary member group the user is in
- The column "Registered on" will show the date that the user account was created
- The "Last visit" column will show the last login of the user.
Note: if the user has ticked the checkbox "Remember me" on the login screen, he will not have to login every time he visits the gallery so this date may be accurate. - The "Archivos" column displays how many archivos the user has uploaded to date (including those that are awaiting admin approval)
- The "Space used" column shows how much of the space that is assigned to the user has already been used. The total space the user is allowed to have ("Space Quota") depends on the user's group - which you set in the groups panel.
- You can change a number of settings for several users at once by clicking the checkbox in front of the user row (use the checkbox at the very top or bottom of the página to select/unselect all users on the página) and then chosing an action to perform from the dropdown box "With selected" at the bottom left of the página. The actions you can choose from are "Delete", "Deactivate", "Activate", "Reset password", "Change primary membergroup" and "Add secondary membergroup". The user currently logged on (you as gallery admin) has no checkbox to avoid accidental deletion or deactivation of your own admin account.
4.4.2 Searching for user(s)
You can use the wildcards: * (for any string) and ? (any single character) or even %expression%.
Example: searching for j* will return both Jack and Jill
4.4.3 Creating new users
To create a new user, simply click on the button "Create new user" at the bottom of the user manager and fill in the form that will come up.
This does of course not apply if you have bridging enabled, as user management is being handled by the app you have bridged Coppermine with. In this case, the user management screen of your bridged app should show - create a new user there.
4.4.4 Editing users
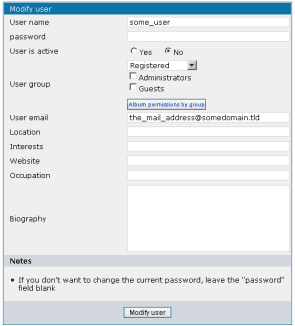 To edit the properties of a user, click the
To edit the properties of a user, click the ![]() -button
next to the user name. You will then find a página where you can modify
all user proarchivo fields the user has. This includes the option to
change the password of that user. If you don't want to change a user's
password, leave the password field blank.
-button
next to the user name. You will then find a página where you can modify
all user proarchivo fields the user has. This includes the option to
change the password of that user. If you don't want to change a user's
password, leave the password field blank.
The dropdown list determines the primary group the user is in, the checkboxes beneath it determine the secondary groups.
Please note that this screen (as well as the rest of Coppermine's user management) will not be available if you have enabled bridging,
because then the user management of the application you have bridged
with (e.g. your BBS) kicks in and handles everything related to user
management.
The button "Album permissions by group" can not be used to set permissions, but only to view them. You can set permissions using the álbum properties screen.
4.4.5 Group membership
When creating a new user or editing an existing user, you will
notice a row named "User group" - it determines what group(s) the user
is in.
The first field (a dropdown field) determines the primary user group.
It determines the status of a user. You should set it to
"Administrator" (for users you want to assign admins powers to) or
"Registered".
Additional (secondary) group membership can be assigned using the
checkboxes beneath the dropdown field. Here, all your custom groups
(that you can create and manage using the group control panel)
should show as well as the core groups (the ones that come with
Coppermine out of the box and can't be deleted). Assign additional
group membership to your users here. Privileges for a particular user
inherited from group membership are added: the least restrictive
permissions are taken into account.
Example: if you want your registered users to be capable of viewing the gallery only, and only privileged users of your custom user group "photographers" are allowed to actually upload archivos, make all your users members of the built-in group "registered" (by default, they already are). Only for user you want to give the privilege to upload, tick the check box "photographers" as secondary group. Then go to your groups control panel and disallow uploads for the registered group there, but allow uploads for the custom group "photographers".
Note: the button "álbum permission by group" beneath the checkboxes is not meant to assign álbum permissions, but only to check the permissions set. You can only assign particular álbum permissions on the álbum properties screen.
4.5 The categories control panel
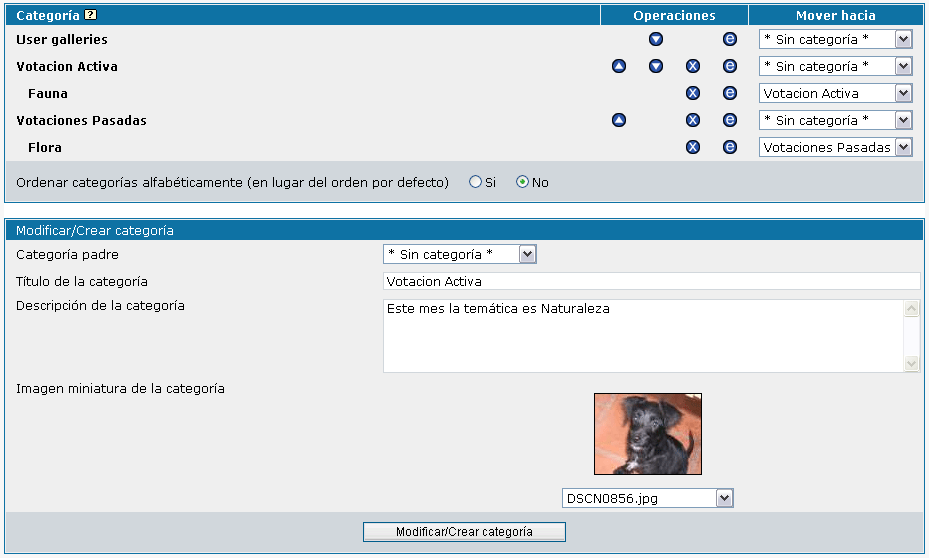
This panel allows you to edit your categories.
- The
 button
allows you to edit the title, description and parent category of an
existing cetegory.
button
allows you to edit the title, description and parent category of an
existing cetegory. - The
 button
allows you to delete a category. Deleting a category does not delete the
albumes and archivos it contains. These are moved to the "Root"
category if it is a subcategory that is deleted or to the root of the category list if it is a parent category that is deleted..
button
allows you to delete a category. Deleting a category does not delete the
albumes and archivos it contains. These are moved to the "Root"
category if it is a subcategory that is deleted or to the root of the category list if it is a parent category that is deleted.. - The
 and
and  buttons allow you to
order your categories.
buttons allow you to
order your categories. - The "Move into" dropdown lists allow you to change the parent of a specific category.
"User galleries" is a special category. It is not visible unless
you have some users that have created their own gallery. It can't be
deleted but you can edit its title and description by using the ![]() button.
button.
You can specify how you want categories sorted in Coppermine: alphabetically (instead of a customized order) by setting "Sort categories alphabetically" to "Yes". This setting is available both in Coppermine config and the category manager. If you enable alphabetical sorting, the move up and move down arrows that normally let you manually sort the categories will disappear. Disable this feature if you want to organize your categories in some other order.
You can only assign a picture to the category only if you have an álbum with images nested directly within it.
4.6 The Album Manager

Coppermine stores archivos inside of albumes, so you'll need at least one álbum for your pictures/archivos to be placed in. Albums can be stored in categories (but they don't HAVE to be in a category, they can just as well go into the Coppermine "root").
When you click on "albumes" in the admin menu, you will see the Album Manager.
4.6.1 Creating albumes
- Choose a category from the dropdown list "Select category" and highlight the selection where you would like your álbum to reside in. (or choose "* No category *" if the álbum should go into the Coppermine "root"). If you haven't created a category yet, go to the categories control panel first. Or, you can proceed with these steps to first create an álbum and move the álbum into a category later. You can also perform this moving task by using the álbum properties página.
- To create an álbum, click on the "New" button - a new álbum will appear on the list, by default this álbum is labelled "New álbum"
- Click on the text input field at the bottom of the screen, highlight the default name "New álbum"
- Then type in the álbum name you want to use
- (repeat steps 2 through 4 to add additional albumes)
- Click "Apply modifications" to submit your changes to the base de datos. failure to do so will result in the loss of all the changes you just made. You can always return to this panel to edit and change álbum names, sort them within their parent category, and/or move them to different parent categories.
- After clicking to Apply Modification, confirm your intent in the alert box with &the quot;OK" (Are you sure you want to make these modifications ? button.)
4.6.2 Renaming albumes
- Choose a category from the dropdown list
- Click on the álbum you want to change
- Click on the text input archivod at the bottom of the screen, highlighting the álbum name
- Type the álbum name you want to assign
- Click "Apply modifications"
- After clicking to Apply Modification, confirm your intent in the alert box with &the quot;OK" (Are you sure you want to make these modifications ? button.)
4.6.3 Changing the álbum order
- Choose a category from the dropdown list
- Click on the álbum you want to move up or down in the list
- Use the arrow buttons to move the álbum up
 or down
or down
- Click "Apply modifications"
- After clicking to Apply Modification, confirm your intent in the alert box with &the quot;OK" (Are you sure you want to make these modifications ? button.)
4.3.4 Deleting albumes
- Choose a category from the dropdown list
- Click on the álbum you want to delete
- Click the "Delete" button
- Confirm the alert box with "OK" (Are you sure you want to delete this álbum ? All archivos and comments it contains will be lost !)
- Click "Apply modifications"
- After clicking to Apply Modification, confirm your intent in the alert box with &the quot;OK" (Are you sure you want to make these modifications ? button.)
4.7 Modifying albumes/archivos
When you are in admin mode there is a menu displayed next to each álbum

Delete allows you to delete the álbum and (CAUTION) all archivos within it.
Properties allows you to modify the name, description and permissions of the álbum
Edit archivos allows you to modify the title/caption/keywords etc... of the archivos in the álbum
4.8 Album properties

The "Album category" drop down list allows you to move an álbum from one category to another. If you set this to "* No category *" then the álbum will be displayed on your página principal.
Use bbcode to add enlaces and additional formatting to your descriptions.
The thumbnail option lets you select the picture that will represent the álbum in the álbum list. Do not assign a picture here if you would like the álbum to select images randomly.
If you have set "Users can can have private albumes" to YES on the página de configuración, you can determine who will have permission to view the archivos of this álbum.
When "visitors can upload archivo" is set to YES, it is possible for them to upload archivos into albumes by enabling this permission.
Note that only visitors who are members of a group for which the setting "Can upload pictures" is set to YES. Members not in the permitted group will not be able to upload archivos into such an álbum. Non-registered users are members of the "Anonymous" group.
The same rules as above apply for "Visitors can post comments" and "Visitors can rate archivos".
In 1.4.x the Album Keyword is no longer being used for searching purposes, but, rather, to enlace images from other álbum into another. Using this method, archivos/images can be displayed in various albumes while the archivo itself need only exists in one álbum on your webservidor. You simply upload a archivo to one álbum as you would normally do, then assign one or more keywords to the archivo. The keyword function reads blank spaces between words as a 'break' and assumes that these words are separate words. If you must use phrases for your keywords, connect them with an underscore or by using the ascii space holder ctrl+Alt+0160 (NOTE: the latter option only works with latin based character sets.) Each álbum can only have ONE (1) keyword or keyword phrase. All pictures residing in different albumes that you would like to be displayed in this álbum must have the same keyword or keyword phrase in their respective keyword fields. Pictures, unlike albumes can have multiple keywords or keyword phrases separated by spaces. This provides you with the option to display pictures in many albumes. For the visitor of these albumes, it will appear as if the archivo/image had been uploaded to each.
Album Password: you can specify an álbum to be password-protected (instead of relying on the "regular" group-based permissions). This way, you can even allow access for unlogged users (guests) who you provide the password to. Use this option, for example, to set up an álbum for your family members only by specifying a password that only they can come up with answering an additional password hint (e.g. "What was the maiden name of aunt Emma?"), or you could decide to send the particular password to specific friends, family or business associates by email. The optional password hint will be displayed at the password prompt, when set.
Note: when setting an álbum password, the permission dropdown field "Album can be viewed by" will be switched automatically to "me only" - this is expected behaviour. If you change the "Album can be viewed by" to another selection, you must disable the álbum password as well.
4.8.1 Reset álbum properties

You can reset the number of views count and total ratings in the álbum properties panel and even delete all pics at once in the sub-section "Reset álbum" by ticking the desired checkboxes and then submitting the form. To prevent accidental resets, you will have to place a tick on the checkbox "I'm sure" before changes can be submitted (the button will be greyed out (disabled) if you don't).
Use these options with care: the deleting of archivos is irreversible, as well as the reset of views and ratings (you can only restore views and ratings by manually editing Coppermine's base de datos entries with third-party tools like phpMyAdmin - not recommended).
4.9 Editing archivos
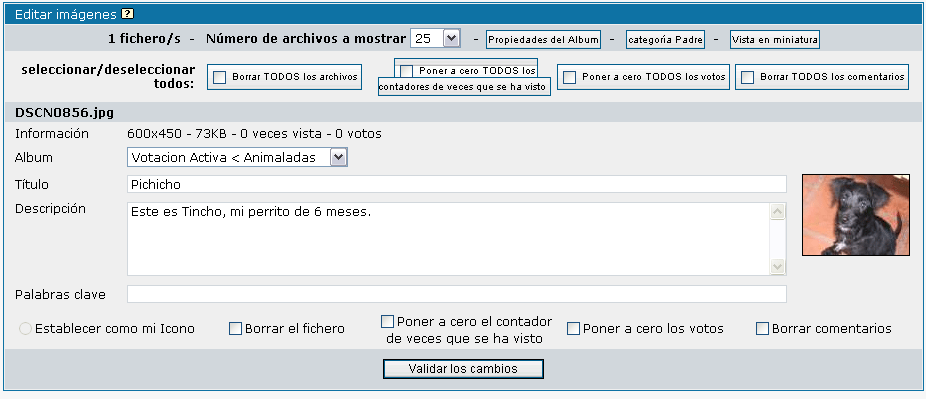
Use this enlace to modify your archivo's title, description, keywords, and custom fields (if they are used).
Use the álbum drop down menu in the panel to move the archivo between albumes. Use keywords to enlace archivos to other albumes (see description in the albumes section above).
4.9.1 Editing videos
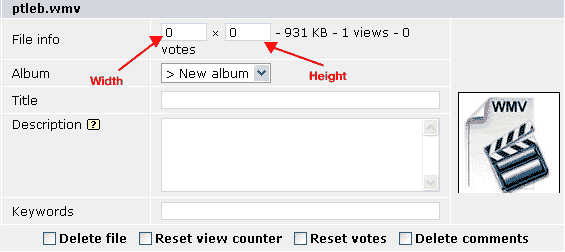
Here, you can modify the title, description, keywords, and custom fields (if they are used) of your video archivos.
Use the álbum drop down menu to move the video to another álbum.
Use the height and width fields to set the size of the video.
Video uploads are possible beginning with cpg1.3.0 (or latter) and are included as part of the distribution package. For cpg1.2.1 you must install a separate modification.
[cpg1.3.0 or better required]
4.9.2 Custom Thumbnails
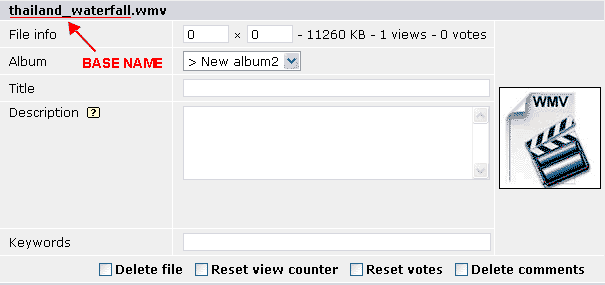
Order of thumbnails:
Thumbnails are defined by different levels
(these are: user-defined, tema-defined, global) then in the order of
their type (archivo-specific, extension-specific, media-specific).
User-defined thumbnails are stored in the directorio where the parent
archivo is located. Theme-defined thumbnails are stored in the temas
'images' directorio. Global thumbnails are stored within the 'images'
directorio of the Coppermine root. Thumbnails can be one of the following archivo types: 'gif', 'png', or 'jpg'.
Types of thumbnails:
Archivo-specific thumbnails must have the same base name as the archivo. Using the above screenshot of a video archivo as an example, the thumbnails for this archivo could be 'thumb_thailand_waterfall.gif', 'thumb_thailand_waterfall.png', or 'thumb_thailand_waterfall.jpg', and searched for by cpg in that order.
Extension-specific thumbnails are named after the extension of the archivo. (Examples: 'thumb_wmv.jpg', 'thumb_wav.jpg'.)
The base name for media-specific thumbnails are 'thumb_movie', 'thumb_document', and 'thumb_audio'. Images use archivo-specific thumbnails by default.
Uploading:
There are 2 ways to upload custom thumbnails:
1. Have an image already uploaded then upload a video via the upload
página. (or vice versa) The video will share the thumbnail of the image.

2. FTP upload both the video and (thumbnail or image) then batch-add. If you FTP upload the thumbnail, the thumbnail will be display in the batch add página instead of the default Coppermine thumbnail. If you upload an image it will look like the above screenshot. However, when the both archivos are added to the base de datos, the thumbnail of the image will be used by the video.
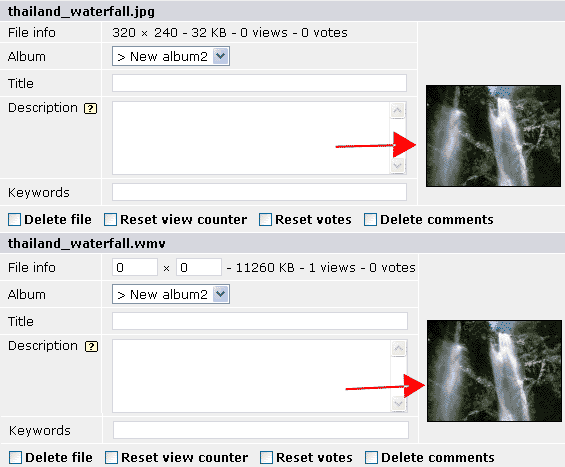
Final result.
Note: If the first method is used and the image later deleted, the
thumbnail will also be deleted and the default Coppermine thumbnails
will be displayed, instead.
If a previously uploaded video is to be uploaded again, via FTP, the
accompanying thumbnail must also be uploaded, via FTP, to the same
directorio.
Video uploads are permitted from verstion 1.3.0 of cpg (or better) and are included as part of the distribution package. For cpg1.2.1, this option is only available as a separate modification. The use of custom thumbnails aren't supported in versións prior to 1.3.0. NOTE: Using the above instructions, a custom thumbnail can be applied to any archivo, not just videos.
FAQS:
- QuoteI have a video named 'movie.wmv', when I upload a thumbnail for it 'thumb_movie.jpg' it replaces the thumbnails for multiple videos!!!!Duhh. 'thumb_movie.jpg' is a media-specific thumbnail. Rename the video and the thumbnail with something other than just 'movie'.
- QuoteI can't find my user's directorio!From within Coppermine, browse to the user's álbum. Look in the url of your browser and you should see the directorio's name. (See screenshot for an example.)

Your users can upload their own thumbnails by using this trick: Create an álbum. Change the permissions on it so no one can view it except that specific user. Then upload the fullsized images of the thumbnails to this directorio. Archivos outside this álbum will be able to use the thumbnails of these images. (See above for naming.) - QuoteHow do I stop my users from creating their own custom thumbnails?Currently, this is not possible.
[cpg1.3.0 or better required]
4.10 Using bbcode to insert links and special formatting in various description fields
Coppermine understands the following bbCodes (the same bbCodes that are used by phpBB and many other BBS apps) in image and album description
- [b]Bold[/b] => Bold
- [i]Italic[/i] => Italic
[url=http://yoursite.com/]Url Text[/url] => Url Text(* see below)- [email]user@domain.com[/email] => user@domain.com
- [color=red]some text[/color] => some text
[img]http://coppermine.sf.net/demo/images/red.gif[/img] =>(* see below)
(*) As of cpg1.4.21, the bbcode tags [img] and [url] are no longer processed properly. These two tags can be used to launch an attack against your website called a Cross-Site Request Forgery attack (CSRF definition). In such an attack a user puts a malicious link in an [img] or [url] tag and can gain control of your website. With such a serious vulnerability, the Coppermine dev team removed processing of these tags to address the immediate risk of such an attack. This is not a final solution but a necessary one.
Now the following processing is done (so that users won't be completely confused):
- [url=http://yoursite.com/]Url Text[/url] => Url Text

- [url]http://yoursite.com[/url] => http://yoursite.com

- [img]http://site.com/image.gif[/img] =>

As you can see above, no links are displayed for [url] tags, but you will see the link either as plain text or as a mouse-over/tooltip on the image next to the link text:  . For [img] tags, a placeholder image (
. For [img] tags, a placeholder image ( ) is shown with the mouse-over/tooltip showing the image link.
) is shown with the mouse-over/tooltip showing the image link.
We realize that some administrators will want to process [img] and [url] tags correctly. The Coppermine dev team is working on a solution for cpg1.5 and also one that can be applied to cpg1.4. Information can be found on this thread on the Coppermine support forum. For those who want to hack the code themselves, the relevant function is bb_decode() in include/functions.inc.php. Please be very careful to address CSRF attacks and read as much as you can about them before going live on your website with your hacked fix.
4.11 Uploading pics/archivos
There are several methods to upload archivos within Coppermine. You (as gallery admin) should use FTP-upload plus batch-add (only the admin can do this). Regular users are supposed to use the "regular" http upload or (if they have Windows XP) the XP Publisher.
4.11.1 Uploading pics by FTP / Batch-Add Pictures
It is recommended that the Coppermine admin use ftp to upload multiple pics/archivos at a time. Use your ftp software to create sub-directorios within your_Coppermine_directorio/albumes/, where your ftp uploads can be saved. Though not mandatory, it's always a good idea to have a directorio structure within the albumes directorio that reflects or mirrors your Coppermine categories and albumes.
Important: do not create directorios or ftp upload to the userpics- nor to the edit-directorio by ftp: these directorios are used by Coppermine internally and must not be used for any other purpose! Folder names must not contain dots. We also highly recommend refraining from the use of any other special characters - use only a-z, numbers and - (dashes) or _ (underscores) to fill blank spaces. asegúrese to upload in binary or auto-mode.
Once you have uploaded your photos by ftp, click on the "Batch Add Pictures" button. The batch-add is performed in three steps:
- find the directorio under which you have uploaded your photos. Select this directorio by clicking on it.

- select the photos you wish to
upload (by ticking them). New pics are automatically pre-selected,
those that already are in your Coppermine base de datos are not
selected. Next select thee álbum you wish to insert them into. Click
"Insert Selected Pictures" to start the batch-add process.

- CPG will then display the results of the batch-add (allow some time for all results to display).
If the OK, DP, or PB 'signs' does not appear, click on the broken archivo image to see if any error message was produced by PHP.
Should your browser time out, hit the reload button.- OK : means that the archivo was succesfully added
- DP : means that the archivo is a duplicate and is already in the base de datos
- PB : means that the archivo could not be added, check your configuration and the permission of directories where the archivos are located
- NA : means that you haven't selected an álbum the archivos should go to, hit 'back' and select an álbum. If you don't have an álbum create one first
Giving FTP-access to other users can pose a serious security threat, this is why batch-add is only available for the Coppermine gallery admin.
Once archivos have been added to Coppermine's base de datos, asegúrese that you never rename or delete them via ftp - use Coppermine's admin menu options to remove or rename archivos, instead. Only in this way will these archivos be removed from both the archivo system and the base de datos.
4.11.2 Uploading by HTTP
Regular HTTP uploads use the browser's built-in capabilities to upload archivos to a servidor. The maximum archivo size is determined by two basic factors: the speed and amount of data the web-browser can upload before timing out, and the allowed archivo size determined by servidor settings. Note that those settings are not determined by Coppermine, but the servidor config (php.ini). Users who are proveedor de hostinged usually can't edit php.ini, so they will have to live with the settings the webservidor admin has set up. Those who actually run their own servidor and can edit php.ini should take a look at the settings if (large) http uploads fail:
- max_input_time- 60 seconds is the default time limit for uploading archivos.
This time limit includes the time it takes for the archivos to upload, so if you exceed this limit, the archivo will not even parse, and the browser will not get a response. You can workaround this by trying to upload smaller or fewer archivos, or you can try uploading over broadband. The best solution, of course, is to increase the time limit to something more in line with your needs. - upload_max_archivosize - 2MB is the default limit for individual archivos.
- post_max_size - 8MB is the default limit for post requests.
- memory_limit - 8MB is the default size.
- PHP's LimitRequestBody - 512KB default limit. (mainly an issue on Redhat/Apache systems. Found in /etc/http/conf.d)
In general, upload_max_archivosize < post_max_size < memory_limit in order for uploads to function properly. Coppermine may warn you if a archivo exceeds upload_max_archivosize, but it cannot warn you if the total size of all the archivos exceeds the post limit or the memory limit. - archivo_uploads - This determines whether or not PHP will allow archivo uploads. It must be set to 'On'.
- upload_tmp_dir - This specifies the temporary directorio where PHP stores uploaded archivos.
The most common issue caused by this setting is an open_basedir warning. In this situation, your servidor administrator has restricted the archivos that PHP can work with to a certain directorio. If he does not create and specify a temporary directorio within the open_basedir restriction, PHP will attempt to use the OS temporary directorio, and it will be rebuffed by the open_basedir restriction. - allow_fopen_url - This controls PHP's ability to read archivos using URL/URIs. If it is disabled, Coppermine will not be able to upload from URLs.
It should be obvious that the archivos have to be uploaded somewhere (into some directorio) on your webservidor - this is the albumes directorio within the directorio you installed Coppermine on your servidor. The HTTP uploads go into subdirectorios of the "userpics" directorio (which resides within the "albumes" directorio). Obviously, the Coppermine upload script needs write permissions to upload the archivos there. This is why you have to change permissions on the albumes directorio and everything within it during Coppermine install - make it writable for the user the webservidor runs under. This is done using the CHMOD command on Unix/Linux based servidors. If you experience issues with uploading, asegúrese that you have set the permissions correctly.
4.11.3 Using Windows XP Web Publishing Wizard with Coppermine
If you are using Windows XP, you can use its built-in web publishing wizard to upload your photos to your gallery.
Once you have properly installed the script on your servidor, call the xp_publish.php archivo from your web browser (http://your_site.com/Coppermine_dir/xp_publish.php).
The script displays some information on how to do the installation on the client side and how to use the Wizard. Basically you will need to download a small archivo created by the script that needs to be loaded into your Windows registry.
If you want to allow your users to use the Windows XP Web Publishing Wizard, it's advisable to promote it by showing a enlace to the archivo somewhere on your página.
4.11.3.1 XP Web Publishing Wizard: Setup
Before you can use the XP Web Publishing Wizard, it needs to know the address of the your gallery.- Open your browser and type the following into the address box replacing "your_site.com" and "Coppermine_dir" with your own Gallery address information : http://your_site.com/Coppermine_dir/xp_publish.php
- On "Archivo Download - Security Warning" click "Save" to save the cpg_###.reg archivo on your Desktop. (The ### represents a 10-digit numerical timestamp.)
- Open Windows Explorer
- Select Desktop from the left panel
- Double click on the archivo name that you just saved
- On Registry Editor's "Are you sure..." dialog click "Yes"
4.11.3.2 XP Web Publishing Wizard: Uploading pictures
The process of uploading pictures is a matter of following a simple dialog. It takes much longer to describe the process than do it.- Start Windows Explorer and locate the directorio with your photographs and select one or more pictures for upload.
- If the Windows Explorer left panel is not titled "Picture Tasks", click on the "X" in the top right corner of the panel to close it and to reveal the Picture Tasks panel.
- Select "Publish xxxx to the Web" from "Archivo and Folder Tasks" on the left panel. "xxxx" could say "this archivo, these archivos or this directorio" depending on what is highlighted on the right panel.
- On Web Publishing Wizard's Welcome screen click "Next".
- You can change your selection if necessary on the Thumbnail window showing up. Click "Next" when you are ready.
- From the service provider window highlight your Photo Gallery name and click "Next".
- Enter your Coppermine username and password to login to your gallery and click "Next".
- From the "Welcome username" window you have an option of uploading your picture(s) into one of the existing albumes or starting a new álbum. Click "Next" when you are ready.
- Click "Next" in the upload starting confirmation window.
- Select the picture sizes for the uploaded pictures. If you are unsure about acceptable picture sizes, verify with your Gallery administrator. Click "Next" when you are ready.
- You are presented with the last window of the dialog and given a choice of opening the Gallery when the upload is complete.
- Click "Finish" to end the XP Web Publishing Wizard and to enter the Gallery to check the new álbum contents.
[cpg1.1.1 or better required]
4.11.4 Upload troubleshooting
If you are experiencing issues with Coppermine's upload process, temporarily change your Coppermine settings as suggested below to get more detailed error messages:
- Go to your Coppermine página and log in as admin
- Go to the config screen
- Scroll to the bottom of the página
- Expand the "Maintenance settings" section by clicking on it
- Enable debug mode for everyone
- Leave display of notices switched off
- Save the new settings by clicking on "Save new configuration"
- Go to the "groups" panel
- Set the upload form configuration for all groups to "Single archivo uploads only" (set Archivo upload boxes to "1", URI upload boxes to "0" and No. of boxes to "fixed")
- Save your new settings
Then try to upload (using http uploads, even if you experienced
troubles using another upload method) - you should get a more detailed
error message that tells you what exactly goes wrong with your uploads.
If the error message doesn't mean anything to you, search the support board for the error message you get.
When asking for support on the Coppermine forum, post a enlace to your site and a test user account
(the test user mustn't be in the admin group!) with upload privileges,
with the above mentioned settings in place - this way, supporters can
see the error messages as well. Do not post debug_output unless
requested.
When people have issues with uploading and decide to post their question on the Coppermine support board, they usually are told to read this upload troubleshooting section. Many of them fail to do so properly, which results in frustration both for users as well as supporters. To make this absolutely clear: the above mentioned steps are absolutely mandatory, no matter what skill level you have, no matter what upload method you have troubles with. Failing to do exactly as suggested will result in your request for help being ignored. Yes, this applies to you. We mean it!
4.12 The gallery configuration página
This is where you will configure the most important parts of your Coppermine gallery. Some settings have an impact on the archivos you upload - changing the ( * ) astericked options after you have alreaded added a large number of archivos in your gallery can be a difficult undertaking. For this reason, it is important that you spend time with your Coppermine setup at the early stages of gallery development to get those settings exactly the way you want them, before actually uploading too many pics or listing the gallery to the general public.
4.12.1 General settings
Gallery name
Enter the name of your gallery in this text field. The name you enter will appear as the title that is displayed in the web browser's title bar and is also displayed in many of the different tema templates.
Gallery description
Enter a short description of your gallery in this text field. This description is also displayed in some of the tema templates just below the name of your gallery.
Gallery administrator email
All emails sent by the gallery will be sent using this email address. This must be a valid email address.
URL of your Coppermine gallery directorio
This is the URL where a user will be directed to when s/he clicks on the "See more pictures" enlace in an e-card. This must be the URL to the root of your Coppermine installation followed by a forward slash (just the path to your Coppermine directorio, e.g. http://yourdomain.tld/Coppermine/). Do not specify a specific archivo (such as index.php) or subdirectorio within the Coppermine gallery in this field.
In previous versións of Coppermine, this field was called "Target address for the 'See more pictures' enlace in e-cards", but as this url is now being used for other functions in Coppermine, it has been changed, appropriately.
URL of your página de inicio
This is the URL where a user will be directed when he clicks on the "Home" button in the main menu.
You can use "/" for the root of your domain, "index.php" for your gallery's default starting página, or any other valid URL. By default this is "index.php".
[cpg1.4.0 or better required]
Allow ZIP-download of favorites
When enabled, users of your site may download archivos that they previously saved into their favorites collection. These archivos are dowloaded from the user's "My favorites" página and saved onto their computers in a zip-archivo format. This option requires zlib to be installed on your servidor (run phpinfo to check if this php library archivo exists on your servidor).
[cpg1.3.0 or better required]
Timezone difference relative to GMT
Specify the time zone difference between your local time and the time zone your webservidor is in. This value will be used to adjust time stamps in ecards and other places.
[cpg1.4.0 or better required]
Enable encrypted passwords
This option affects changes on user passwords that are stored as plain text in your base de datos (this is the case if you have upgraded from previous versións of Coppermine that did not have this feature). It will encrypt all passwords in the base de datos, and all future passwords will be stored encypted as well. This process can not be reversed: once encryption in turned on, it can not be turned off, so use this option only after giving it some serious consideration.
This option increases user security in Coppermine, but comes with a drawback inherent to this method: even the admin will not be able to recover a lost password of a user (or his own password). The password can only be reset to another value using the "I forgot my password" option during login.
[cpg1.4.0 or better required]
Enable help-icons
Enables the display of help icons in various sections of the Coppermine admin pages. When enabled, asegúrese you have also uploaded the "docs" directorio into your Coppermine directorio on your webservidor.
If you choose to set this to "Yes: everyone", logged in (registered) users will be able to see the help icons in strategic locations as well, e.g. when creating a user gallery.
As the help text is based on the documentation that comes with Coppermine, it is available in English only. If the native language of your user(s) is not English, it is advisable to set this option to "Yes: admin only" to avoid confusion among your users.
It is strongly recommended that you do not disable the help icons altogether: even though you feel that you know your way around in your Coppermine install, the help icons might help you with the functinos of a new or unfamiliar option later.
[cpg1.4.0 or better required]
Enable clickable keywords in search
When enabled, a list of all keywords entered in the "Edit archivos" página will appear at the bottom of the search página, with each keyword being a clickable search enlace. Enabling this option is recommended only if you have a small number of keywords in use (e.g. less than 100) - it will provide your users with some ideas as to what they could be searching for in your gallery (in addition to the standard full-text search). Please note that enabling this option for a large list of keywords (e.g. thousands of keywords) can slow down the página de búsqueda considerably and may be confusing for new users and visitors to your site.
[cpg1.4.0 or better required]
Enable plugins
Enable or disable plugins, with a enlace to the plugin manager. This is a brand-new feature of Coppermine. This feature allows advanced Copperminers to create plug-ins that can control the way Coppermine looks and behaves without modifying the inherent code of the script itself. We anticipate many exciting, user-contributed, plug-ins in the near future. More details can be found in the plugins section of this documentation. Since plugins add on to the core Coppermine system, if you are having problems, try to disable all plugins using this setting to see if a plugin may be at fault. If so, you can then enable all plugins here, then uninstall or install one plugin at a time in the plugin manager to figure out which one is at fault.
[cpg1.4.0 or better required]
Allow banning of non-routable (private) IP addresses
Today, most people on the internet have dynamic IP addresses that
are assigned to them when connecting to the internet by their Internet
Service Provider. These IP addresses change each time the user connects
to the internet, but during an internet session these IP addresses are
"visible" at the web-sites that thee user is surfing. Within the range
of all IP addresses (0.0.0.0 to 255.255.255.255), certan ranges are
reserved for special purposes (mostly for the use on private networks).
The banning feature will not accept IP addresses banning of addresses
that belong to these private ranges (e.g. 192.168.0.1). This is
necessary to prevent unexperienced, as well as experienced, Coppermine
admins from banning IP addresses within their own LAN. If you're
actually running Coppermine on your LAN/WAN that uses private IP
addresses (e.g. on a company's intranet) and you want the authority to
be able to ban users, switch this option to "Yes". If you're running
Coppermine on a webservidor located in the internet (e.g. you're
proveedor de hostinged), you should keep this option set to "No".
If you don't use banning at all, you can safely ignore this setting completely.
[cpg1.4.0 or better required]
Browsable batch-add interface
When batch-adding archivos (that you have uploaded using FTP
before) to your gallery, you have the option to switch between a
browsable list, where you can go scroll through the directorio
structure in your albumes-directorio or to
display the whole directorio structure at once. Enable this option if
you have a larger structure of directories and subdirectories you want
to browse through (this requires your browser to be capable of
displaying iframes).
Set this option to "No" (disabled) if you want to use the "classic"
Coppermine interface that shows a complete list of the structure at
once.
Should you have difficulties using one, try the other. You can toggle between these options on the batch-add page as well.
[cpg1.4.0 or better required]
4.12.2 Language & Charset settings

Language
This sets the default language for your gallery. All language archivos are stored in the lang directorio on your servidor.
Language archivos with an "-utf8" suffix are unicode encoded archivos. If you select an -utf8 archivo as the default language and you set "Character encoding" to "Unicode (utf-8)" then the script will auto detect the preferred language of your visitors based on what default language is configured in their browsers. If the corresponding language is available in your language directorio, it will be used. Otherwise, the default language archivo will be used.
When the script auto detects the preferred language, it stores the result in a cookie on the visitor's computer. To reset this cookie (and thus force the script to do another auto detection) the user must call this autodetect function with something like: http://yoursite.com/Coppermine_dir/index.php?lang=xxx
Once you have added comments or archivos to your gallery, you should not change the character set of your gallery. If you do so, non-ASCII characters may display properly.
Fallback to English if translated phrase not found?
Enable this option if you're using languages other than english. If a certain word or phrase doesn't exist within your language archivo, Coppermine will display the equivalent english phrase, instead.
This feature has been introduced to allow the use of previous versión language archivos -- language archivos that may have not been translated for the this versión, yet. Until an updated versión of the language archivo is made available, you can use this option. Most translation differences affect the admin part of Coppermine only, so the admin will experience most of these untranslated strings. The admin will see some phrases in english instead of his/her preferred language for strings and words that don't exist in the currently available language archivo. NOTE: this fallback option only works for 95% of all phrases, there may still be some other translation omissions.
[cpg1.4.0 or better required]
Character encoding
This should normally be set to "Unicode (utf-8)" (or "Default (language archivo)"). See the discussion in the "language" section of this página.
Display language list
Enable this option if you want your users to be able to select a preferred language from a dropdown list (you can specify to display only the list itself or a label saying "Choose your language:" in front of the list). Edit your template archivo (/themes/yourtheme/template.html) to specify where the language dropdown list should appear on your gallery (look for the call tag: {LANGUAGE_SELECT_LIST}).
[cpg1.3.0 or better required]
Display language flags
Enable this option if you would like the option of having your users select languages appropriate for their use by merely clicking on a flag icon which representing their language or country (you can specify to display the flags themselves or include a label that states: "Choose your language:" in front of the flags). Edit your template archivo (/themes/yourtheme/template.html) to specify where the flags should appear in your gallery (look for the call tag:{LANGUAGE_SELECT_FLAGS}).
[cpg1.3.0 or better required]
Display "reset" in the language selection
This option only applies only if you enabled user language selection - it will show a "default"-icon or list entry to let the users go back to the original language of your gallery.
[cpg1.3.0 or better required]
4.12.3 Themes settings
Theme
Use this dropdown list to select the default tema for your gallery (Themes are stored in sub-directories of the temas directorio ).
Display tema list
Enable this option if you want your users to be able to select other temas from a dropdown list (you can specify to display only the list itself or a label saying "Choose your tema:" in front of the list). Edit your template archivo (/themes/yourtheme/template.html) to specify where the tema dropdown list should appear on your gallery (look for {THEME_SELECT_LIST}).
This option only makes sense if you have at least one alternative tema in your /themes/ directorio other than your default tema. We recommend using this option only if there's are additional benefits for the user (for example a tema with less graphics in it that loads faster for users on a dial-up connection, or a tema with reduced color pallettes and good contrast).
[cpg1.3.0 or better required]
Display "reset" in tema selection
This option applies only if you enabled the user tema selection option - it will show a "default" list entry to let the users go back to the original tema of your gallery.
[cpg1.3.0 or better required]
Display FAQ
This option adds a "FAQ" enlace to the menu bar when enabled. If a user clicks on it, it will display a list of "Frequently asked question" on how to use Coppermine. To change the content of the FAQ, edit the archivo /your_Coppermine_directorio/lang/yourlanguage.php (e.g. english.php) and look for
// ------------------------------------------------------------------------- // // Archivo faq.php // ------------------------------------------------------------------------- //
Edit the content that comes after it.
[cpg1.3.0 or better required]
Name of your custom enlace
Use this if you want to create a custom enlace that will appear in the menu. What you enter here will be the name of the menu enlace or button. Leave space blank if you do not have any specific use for it.
[cpg1.4.0 or better required]
URL of your custom enlace
This is the URL where the user's browser will be directed to when s/he clicks on the "Custom enlace name" button in the main menu.
You can use any valid URL.
Leave this blank if you do not have any specific use for it.
[cpg1.4.0 or better required]
Display bbcode help
When enabled, this will display the bulletin board codes that may be used in description fields to help with the formatting of text, images and enlaces.
[cpg1.3.0 or better required]
Display the vanity block on temas that are defined as XHTML and CSS compliant
When enabled and using a tema that has been defined as XHTML and CSS compliant, the vanity block will be shown. The vanity block contains the logos and enlaces for HTML and CSS compliance at w3.org, as well as pointers to the PHP, and MySQL projects.
[cpg1.4.2 or better required]
Path to custom header include
Optional relative path to a custom header archivo. Using this option, you can include non-Coppermine code bits to be included into your tema, e.g. an overall navigation that gets included on your whole website. You can only add a relative path (seen from the root path of your Coppermine install) - not an absolute one, nor a http include from another website. This option is only meant for experienced users who have some PHP know-how.
Warning: you mustn't include full html páginas that contain an html header or footer (tags like <head> or <body>), nor can the included archivo do archivo header manipulation, e.g. reading another (non-Coppermine) cookie.
[cpg1.4.0 or better required]
Path to custom footer include
Optional relative path to a custom footer archivo. The same remarks apply as for the custom header include path.
[cpg1.4.0 or better required]
4.12.4 Album list view
Width of the main table (pixels or %)
The number you type in here becomes the default width of the display tables used on your página principal or when you are viewing thumbnails of an álbum. You can enter the width in pixels or specify it in percentages. The default value is 100%.
Number of levels of categories to display
The default value is 2. With this value the script will display the current categories plus one level of sub-categories.
Number of albumes to display
This is the number of albumes to display on a página. If the current category contains more albumes than what is allowed on the página, the álbum list will be split over multiple páginas with tabs at the bottom of each álbum list table that users can click on to advance to the next set of albumes in a particular category.
Number of columns for the álbum list
Self-explanatory. The default value is 2.
Size of thumbnails in pixels
This sets the maximum size of the thumbnails that are to be displayed for each álbum. 50 means that the thumbnail will fit inside a square of 50x50 pixels.
If the size you specify there is larger than "Pictures and thumbnails settings/Max width or height of a thumbnail", the thumbnail will be stretched. Aesthetically, it is better to have thumbnails smaller than or equal to the Max width or height settings here.
The content of the página principal
This option allows you to change the content of the página principal displayed by the script.
The default value is "catlist/alblist/random,2/lastup,2"
You can use the following "codes" to include other items:
- 'breadcrumb': navigation inside the gallery (e.g. "home > category > subcategory > álbum")
- 'catlist': category list
- 'alblist': álbum list
- 'random': random archivos (leaving random archivos "on" for huge galleries with more than 10,000 pics might result in performance problems; switch random "off" in this case)
- 'lastup': last uploads
- 'topn': most viewed
- 'toprated': top rated
- 'lastcom': last comments
- 'lasthits': last viewed
- 'anycontent': inserts php-generated content that has to reside within the archivo 'anycontent.php' into the index page. Can be used to include banner-rotation scripts or similar.
- 'lastalb': last created albumes
Unless you really know what you are doing you should always keep catlist and alblist in "the content of the página principal", as they make up the core parts of the index page or any gallery site, for that matter.
The ,2 dictates that cpg should display 2 rows of thumbnails.
Show first level álbum thumbnails in categories
Use this setting to choose whether or not to display thumbnails from the first álbum of the categories listed on the default gallery entry page.
Sort categories alphabetically (instead of custom sort order)
You can dictate that Coppermine sort all categories alphabetically (instead of in a custom order) by setting "Sort categories alphabetically" to "Yes". This setting is accessible both in the Coppermine config menu and in the category manager. If you enable alphabetical sorting, the up and down arrows that normally let you move categories up and down in the custom sorting list will disappear.
[cpg1.4.0 or better required]
Show number of enlaceed archivos
If you use álbum keywords to display images/archivos in more than one álbum, enabling this option will display additional information for the álbum stats: if an álbum doesn't only contain "regular" archivos, but archivos enlaceed via the "álbum keyword" option as well, the number of enlaceed archivos will be displayed separately like this "3 archivos, last one added on Oct 07, 2004, 3 enlaceed archivos, 6 archivos total".
[cpg1.4.0 or better required]
4.12.5 Thumbnail view
Number of columns on página de miniaturas
Default value is 4 this means that each row will show 4 thumbnails.
Number of rows on página de miniaturas
Default value is 3.
Maximum number of tabs to display
When the thumbnails spread over multiple páginas, tabs are displayed at the bottom of the página. This value define how many tabs will be displayed.
Display archivo caption (in addition to title) below the thumbnail
Toggles whether the archivo caption is displayed below each thumbnail while user is in (regular) thumbnail view.
[cpg1.3.0 or better required]
Display number of views below the thumbnail
Toggles whether the number of views is displayed below each thumbnail while user is in thumbnail view.
[cpg1.3.0 or better required]
Display number of comments below the thumbnail
Toggles the display of the number of comments for below each thumbnail.
[cpg1.3.0 or better required]
Display uploader name below the thumbnail
Toggles the display of the name of non-admin uploaders below each thumbnail.
[cpg1.4.0 or better required]
Display names of admin uploaders below the thumbnail
Toggles the display of admin uploader names below each thumbnail for users that have the administrators group set as thier default group.
[cpg1.4.0 or better required]
Display the archivo name below the thumbnail
Toggles the display of the archivo name below each thumbnail.
[cpg1.4.0 or better required]
Display álbum description
Toggles the display of the álbum description below each álbum thumbnail.
Default sort order for archivos
This option determines the default order in which thumbnails should be displayed. Your user can override this by selecting a custom sort order from the sort buttons above the albumes.
Minimum number of votes for a archivo to appear in the 'top-rated' list
Used to determine how many votes a archivo must receive before appearing as a "top-rated archivo." If a archivo has received less than "this value" of votes, it will not be displayed in the "top-rated" page. This value must be greater or equal to 1.
4.12.6 Image view
Width of the table for picture display (pixels or %)
The minimum width of the table that will be used to display the intermediate picture.
Examples:
600 = The table around the pic
will be 600 pixels wide (if the pic has larger dimensions this table
will expand accordingly to fit the image).
100% = use all available space based on the horizontal dimension of the pic.
Archivo information are visible by default
Define whether or not the archivo information block that appears below the intermediate image should be visible by default (If turned off, users can still view the info block by clicking on the ( i ) button..
Max length for an image description
Maximum number of characters that an image description may contain.
Show film strip
Toggles display of a "film strip" showing thumbnails of prior and subsequent archivos in the álbum.
[cpg1.2.0 or better required]
Display archivo name under film strip thumbnail
Toggles the display of the archivo name below each thumbnail in the film strip.
[cpg1.4.0 or better required]
Number of items in film strip
Sets the number of thumbnails to display in film strip. The number you can set here is dependent on your thumbnail size and monitor size. If you do not want to inconvenience users with smaller monitors set this value between 4-6.
[cpg1.2.0 or better required]
Slideshow interval in milliseconds
This sets the time that each pic is to be displayed (transition
interval) when a user is viewing a slideshow (the next pic is being
loaded/cached while the current one is being displayed). This setting
must be in milliseconds (1 second = 1000 milliseconds).
Remember
that setting this to a very low value may not be in the best interest
for all of your users, especially those who are on dial-up connections,
or if you have large archivos (kb)that may take longer than the
allotted time to display.
4.12.7 Comment settings
Filter bad words in comments
Remove "bad words" from comments. The "bad words" list is in the language archivo. NOTE: Not all language archivos may contain an equivelent for this list.
Allow smilies in comments
Toggle the use of smilies in comments.
Allow several consecutive comments for a specific pic/archivo from the same user
This setting toggles flood protection for the comments option. When set to YES, a user can post another comment, even though he already posted a previous one. Some users may abuse this setting. The recommended setting is: NO.
Max number of characters in a word
This is designed to prevent someone from breaking the flow of your gallery layout by posting lengthy comments without using spaces between words. With this default value, "words" that longer than 38 characters are automatically censored.
Max number of lines in a comment
Prevent a comment for containing too many "new line" characters (enter key).
Maximum length of a comment
Maximum number of characters that a comment may contain.
Notify admin of comments by email
Toggle if you want to receive an email each time a comment is being posted. Warning: only enable this option on sites with very low user traffic or you may soon find yourself flooded with notification emails.
Sort order of comments
Changes the sorting order of comments made to a archivo.
Ascending: latest comment at the bottom, oldest comment at the top
Descending: latest comment at the top, oldest comment at the bottom
Prefix for anonymous comments authors
If you allowed anonymous comments (permissions set on the groups control panel), this prefix will be used for comments left by unregistered users. This can be helpful in preventing and identifing unregistered users posing as other registered users (or even an admininstrators) when leaving comments. Leave this blank if you do not want a prefix for guest's comments.
4.12.8 Picture and thumbnail settings
Quality for JPEG archivos
The quality used for JPEG compression when the script resizes an
image. Values can range from 0 (worst) to 100 (best). By default this
value is set to 80. This value can be set to 75 when using ImageMagick.
Do
not change this setting unless you really know what you're doing. Other
settings for thumbnail and intermediate pic (dimensions) may have a
significant and undesireable impact on archivosizes and image quality.
Max dimension of a thumbnail
Sets the maximum allowable size in pixels for the specified dimension of your thumbnails.
Use dimension ( width or height or Max aspect for thumbnail )
Sets the dimension (height or width) on which the maximum pixel size limitation should apply to.
Create intermediate pictures
By default, whenever you upload a archivo, the script creates both a thumbnail of the archivo (archivo name using "thumb_" as its prefix) and an intermediate versión of the archivo(archivo name using "normal_" as its prefix). If you set this option to NO, the intermediate archivo will not be created.
Max width or height of an intermediate picture
The intermediate pictures are those that appears when you click on a thumbnail. The default value is 400, it means that the intermediate picture will be created to fit inside a square of 400x400 pixels. NOTE: Currently, 33% of your users have monitors set at 800 pixels wide, another 33% have their settings at 1024 pixels, the rest have settings less than or greater than these two numbers. Therefore a setting of 600 or less would fit the screens of most users. Keep in mind,however, that setting this size larger than 400 impacts the archivo size of your intermediate pictures and the time it takes to download and display on slower connections.
Max size for uploaded archivos (KB)
Any archivo with a archivo size larger than this value will be rejected by the Coppermine script. Setting this option to a higher value than what is actually supported by your webservidor will only result in "funny" webservidor error messages in lieu of "regular" Coppermine error messages. Therefore, it is recommended that you set this value to a size that is slightly lower or equal to the max archivo size that your servidor is set to handle. The actual size your servidor can handle cannot be determined by Coppermine (or any PHP script) - when in doubt, contact your proveedor de hosting.
Prior to an FTP upload of archivos, it is recommended that the admin use their imaging software to resize (individually or by batch processing) larger archivos to a more practical size. This will facilitate the FTP process and the creation of intermediate pictures and thumbnails.
Max width or height for uploaded pictures (pixels)
Limits the height and width dimensions of the pictures that are uploaded. Resizing large pictures requires a lot of memory and consumes CPU resources. As a result, there are usually limitations that have been set by your webservidor (host) regarding the maximum uploadable archivo sizes - you cannot set this value to one that is higher than what is actually supported by your webservidor. Contact your proveedor de hosting/servidor if you are not sure about your site's archivo size limitations. (Ideally, users will resize their pictures to a more manageable size prior to attempting any uploads. Determine what you would like the maximum size for a full size pic should be (dpi and dimensions, while keeping in mind the screen size of your users) and use that as a recommended standard for FTP and user HTTP uploads. Inform your users of this recommended size constraints.)
Auto resize images that are larger than max width or height
During the upload process, if images are larger than the maximum width or height allowed they will automatically be resized to the maximum allowable size. Users with especially large archivos should be advised to resize their pictures outside of Coppermine before uploading as this process also consumes considerable resources when processed online.
Note: How the image is resized (width/height/max aspect) is set in the admin option "Use dimension (width or height or Max aspect for thumbnail)"
There are three options:
- No - Disabled
- Yes: Everyone - Enabled for all users, including the Admin during batch-add process.
- Yes: User only - Enabled only for regular users
[cpg1.4.0 or better required]
4.12.9 Archivos and thumbnails advanced settings
Albums can be private
If set to YES then your gallery can contain albumes that are visible only to users that belong to a specified group. This is ideal for creating albumes that contain archivos that you want accessible to only a select group of people. You could also create a userID and password and inform specific users/customers of the ID and password needed to view these archivos.
If a user is a member of a group that can have its own gallery and this option is turned on then this user will have the permission to hide any of his/her albumes from other users.
This option does not determine whether users can have personal galleries at all, nor does it determine who is allowed to upload and who is not (these settings are accessible in the groups manager). You should only set this option to NO if you really know what you're doing (by default, it is set to YES).
Note: if you switch from 'yes' to 'no' all currently private albumes will become public!
Show private álbum Icon to unlogged user
Toggles the display of the private álbum icons to unlogged users.
Set to 'NO', the álbum is completely hidden from unauthorised users.
Set to 'YES', the álbum name, description and statistics are shown, but not the thumbnails or archivos contained within.
Characters forbidden in archivonames
When the archivoname of a archivo that is uploaded contains any one or more of these characters, the characters will be replaced with an underscore.
Don't change this unless you know exactly what you are doing.
Allowed image types
"ALL" will result in all allowed image archivo types that your image library (GD or ImageMagick) is capable of handling to be allowed as uploads and content in your gallery. If you want to restrict the allowed archivo types to certain types only, enter a slash-separated list of extensions, e.g. jpg/bmp/tif
[cpg1.3.0 or better required]
Allowed movie types
"ALL" will result in all allowed movie archivo types to be uploaded. If you want to restrict the allowable archivo types to certain extensions only, enter a slash-separated list of extensions, e.g. wmv/avi/mov.
Note that being able to display a movie requires that the cpg-user have the necessary codecs properly configured on their computers to display the movie archivo, e.g. if you allow the archivo type mov, the user who wishes to view the archivo will need to have Apple's Quick-Time plug-in installed. Also note that avi is just a container for different codecs - this means that a computer which is capable of playing movie1.avi may not be capable of playing movie2.avi if those archivos have been encoded with different 'avi' codecs.
[cpg1.3.0 or better required]
Movie Playback Autostart
If set to YES, movies will instantly start playing when loaded (has no affect on0 flash archivos, however). Nothing will happen if the user does not have the necessary codecs installed on their computer.
Allowed audio types
"ALL" will result in all allowable audio archivo types to be uploaded. If you want to restrict the allowed archivo types to certain extensions only, enter a slash-separated list of extensions, e.g. wav/mp3/wma.
Note that being able to listen to an audio archivo requires that the cpg-user have the necessary codecs properly configured on their computers to hear these archivos, e.g. if you allow the archivo type mp3, users who wish to listen to the archivo will need to have a media player installed on their computer that can handle mp3 archivos.
Warning: if your webservidor is not hardened against an exploit of a vulnerability in the apache webservidor setup, then it might be a security risk to allow the upload of ram, ra and rm-archivos. If you're not sure, do not allow this archivo types.
[cpg1.3.0 or better required]
Allowed document types
"ALL" will result in all allowable document archivo types to be uploaded. If you want to restrict the allowable archivo types to certain extensions only, enter a slash-separated list of extensions, e.g. txt/pdf.
Note that being able to browse a document archivo requires the cpg-user to have a compatible software installed and configured properly on their computer that is capable of displaying the type of document in question, e.g. if you allow the archivo type xls, users who wish to browse the archivo will need to have an application installed on their computer that can display MS-Excel sheets. Be extremely careful with document that are known to be vulnerable to virus contamination, embedded or as macros. This is especially true if you plan to allow users the capability of uploading documents without admin approval.
Warning: if your webservidor is not hardened against an exploit of a vulnerability in the apache webservidor setup, then it might be a security risk to allow the upload of rar-archivos. If you're not sure, do not allow this archivo type.
[cpg1.3.0 or better required]
Method for resizing images
Set this to the type of image library you have on your servidor (must be either GD1, GD2 or ImageMagick). GD2 is the recommended setting.
If you are using GD 1.x and the colors of your thumbnails or intermediate image do not display properly, then, chances are, you actually have GD2 on your servidor - switch this option to GD 2.x
More recent distributions of PHP come pre-packaged with GD - if you're not sure what you have, set this option to GD2. You can also look at your PHP settings by pointing your browser to the phpinfo.php archivo in your gallery. eg, http://www.yourgallery.com/your_cpg_directorio/phpinfo.php. For more information on using PHP click on this enlace: phpinfo.
Path to ImageMagick 'convert' utility (example /usr/bin/X11/)
If you intend using ImageMagick convert utility to resize you picture, you must enter the name of the directorio where the convert program is located in this line. Don't forget the trailing "/" to close the path. This path must only indicate the directorio where the convert utility is located, it should not point directly to the convert utility.
If your servidor is running under Windows, use / and not \ to separate components of the path (eg. use C:/ImageMagick/ and not C:\ImageMagick\). This path must not contain any spaces under Windows so that it will not put ImageMagick in the "Program archivos" directorio.
ImageMagick will not work properly if PHP on your servidor is running in SAFE mode and it is a real challenge to get it running under Windows. Please consider using GD in these cases and don't waste your time asking for support in the forum with ImageMagick installation questions. There are just too many things that can prevent ImageMagick from work properly and without physical access to your servidor it is extremely difficult to guess what is wrong.
Allowed image types (only valid for ImageMagick)
This is the list of image types that the script will accept when using ImageMagick. Image type detection is performed by reading the header of the archivo and not by looking at its archivo extension.
Command line options for ImageMagick
Here you can add options that will be appended to the command line when executing ImageMagick. Read the ImageMagick Convert manual to see what is available.
Read EXIF data in JPEG archivos
With this option turned on, the script will read the EXIF data stored by digicams in JPEG archivos. For cpg1.x to cpg1.2.1, this option will work only if PHP was compiled with the EXIF extension. Coppermine 1.3.0 (or better) comes with built-in EXIF support even if the webservidor itself doesn't have EXIF support, as it uses a separate EXIF class.
[cpg1.3.0 or better required]
Read IPTC data in JPEG archivos
With this option turned on, the script will read the IPTC data stored by digicams in picture archivos.
[cpg1.3.0 or better required]
The álbum directorio
This is the base directorio for your "Image Store". The path is relative to the main directorio of the script.
You can use ../ in the path to move-up one level in the directorio tree.
You can not use an absolute path there ("/var/my_images/" will not work) and the álbum directorio must be visible by your web servidor.
This setting mustn't be changed if you already have archivos in your base de datos. If you do so, all references to your existing archivos will break.
The directorio for user archivos
This is the directorio where archivos uploaded using the web interface (URL/URI) are stored. This directorio is a subdirectorio of the álbum directorio. It's recommended that you leave this setting as is. Should you decide to change it, keep in mind that the directorio must exist within the albumes directorio and the path should be relative to it.
The same remarks as above apply.
When you upload archivos by FTP, store them in a subdirectorio (directorio) of the "álbum directorio" and not inside the "directorio for user archivos".
This setting mustn't be changed if you already have archivos in your base de datos. If you do, all reference to previously existing archivos will no longer be valid.
The prefix for intermediate pictures
This prefix is added to the archivo name of created pictures.
These setting mustn't be changed if you already have archivos in your base de datos. If you do, all reference to your existing archivos will become invalid.
The prefix for thumbnails
This prefix is added to the archivo name of created intermediate thumbnails.
These setting mustn't be changed if you already have archivos in your base de datos. If you do, all reference to your existing archivos will become invalid.
Default mode for directories
If, and only if, during the archivo upload or batch add process, the installer complains about the directorio not having the right permissions, try setting this to 0777 . Failure to do so may prevent you from being able to delete directories created by the script with your FTP client should you ever decide it necessary to uninstall the Coppermine script.
Note: setting this option doesn't CHMOD the archivos or directorios that are being uploaded. Instead, the setting is used when Coppermine, itself, creates new directorios for user uploads (within the userpics directorio). If you experienced problems during the initial Coppermine setup related to permissions, this option is not what you have been looking for nor should it be changed ( for more information regarding CHMOD, see the FAQ.htm document located in the DOCS directorio of this installation package ).
Default mode for archivos
If, and only if, during the archivo upload or batch add process, the installer complains about the directorio not having the right permissions, try setting this to 0666.
Note: setting this option doesn't CHMOD the archivos or directorios that are being uploaded. Instead, the setting is used when Coppermine, itself, creates new directorios for user uploads (within the userpics directorio). If you experienced problems during the initial Coppermine setup related to permissions, this option is not what you have been looking for nor should it be changed ( for more information regarding CHMOD, see the FAQ.htm document located in the DOCS directorio of this installation package ).
4.12.10 User settings
Allow new user registrations
Defines whether new users can self-register or not. If you set this to NO, only the admin can create new users and the "register" enlace won't be displayed in the navigation.
Allow unlogged users (guest or anonymous) access
When set to "No", unlogged users (i.e. guests or anonymous users) can not access anything in your gallery except the login screen (and the registration screen, if you allow registrations). Completely disabling anonymous access will probably decrease your site's popularity. Use this option only if you need your gallery to be absolutely private. The recommended setting is to leave anonymous access enabled and use the more specific permissions by groups and albumes settings instead.
[cpg1.4.0 or better required]
User registration requires email verification
If set to YES an email will be sent to the user that will contain a code to activate his account. If set to NO, user accounts become immediately active.
Notify admin of user registration by email
If set to YES an email will be sent to the gallery admin when a new user registers.
[cpg1.3.0 or better required]
Admin Activation
Enable admin activation. When set to yes, a gallery administrator must first activate the new registration before the user can log-in and take advantage of any registered user privileges.
By default, it is set to no, so users would activate their own accounts upon registering.
[cpg1.4.0 or better required]
Allow two users to have the same email address
Allow or prevent two users from registering with the same email address. Recommended setting is NO. As most internet users today have more than one email address, this option is being considered as deprecated and will possibly be removed in future versións of Coppermine.
Notify admin of user upload awaiting approval
When enabled, the gallery admin receives an email notification of all pics that await for his/her approval (depends on the approval settings in "groups"). The email is sent to the address specified in "General settings".
This option is only recommended for websites with low or medium traffic (where users only upload every now and then).
[cpg1.3.0 or better required]
Allow logged in users to view memberlist
When enabled, an additional menu item "Memberlist" is displayed in the Coppermine main menu if a user is logged in, to let him see a list of all users, with stats on their last visits, uploads and quota usage.
This is a new feature since cpg1.3.0 (user contribution by Jason) - it's available as mod (not in the regular Coppermine package) for older versións than cpg1.3.0.
[cpg1.3.0 or better required]
Allow users to change their email address in proarchivo
This option impacts the user's profile page, it determines whether or not the user can change his/her own email address.
Use
this option wisely, as the old email address of a user is not preserved
after a change: if you allow users to change their email address,
abusers may change it to a non-existing email address (e.g. after
uploading some pics that go against your gallery's rules) - you would
have no chance of tracking this user.
This option only applies if you use Coppermine as a standalone application; if you run Coppermine integrated with a bbs, this option will be deferred to the user proarchivo from your bbs to manage each user's proarchivo.
[cpg1.4.0 or better required]
Allow users to retain control over their pics in public galleries
When enabled, both the admin and the uploading user can edit and delete archivos that were uploaded to a public gallery. Of course the user must have permissions to upload to the public gallery in the first place (see the groups control panel) before this option will have any effect.
[cpg1.4.0 or better required]
Number of failed login attempts until temporary ban (to avoid brute force attacks)
To make brute force attacks (where a hostile script tries to log into Coppermine as admin by running through all possible combinations of username and password automatically) less effective Coppermine temporarily bans the IP address of a possible attacker after a certain amount of failed logins. This way, the brute force attack would need way too long to try all possible combinations.
With this setting you specify the maximum number of failed log-in attempts before the IP address of the user is temporarily banned.
[cpg1.4.0 or better required]
Duration of a temporary ban after failed logins
This value specifies the duration of the temporary ban (in minutes) after the number of failed log-in attempts specified with Number of failed login attempts until temporary ban.
[cpg1.4.0 or better required]
Enable reports
Enable reports. When set to "yes," this feature will allow users to report on uploaded archivos or comments to the site admin.
This setting is dependant on e-cards being enabled. Only users who have permission to send e-cards in the 'groups' settings are able to send reports. The report icon is hidden from those not allowed to do so.
[cpg1.4.0 or better required]
4.12.11 Custom fields for user proarchivo (leave blank if unused). Use Proarchivo 6 for long entries, such as biographies
These fields are displayed within the "user proarchivo" area. They will appear only if you assign a name to the field. As instructed in the heading, use field 6 for long entries, such as biographies, or if you want to include the use of bb code.
You can also use field 6 for avatars. To show an avatar in the proarchivo, it should be entered in bbcode, for example to show 'avatar.gif', which is located in your images directorio, use the code [img]http://www.yoursite.com/images/avatar.gif[/img]
4.12.12 Custom fields for image description (leave blank if unused)
These fields are displayed within the "archivo information" area. They will appear only if you give them a name.
4.12.13 Cookie settings
Name of the cookie used by Coppermine
Default value is "cpg140". Even if you have multiple instances of the script running on the same servidor you can keep the default value.
When using bbs integration, asegúrese it differs from the bbs's cookie name
Path of the cookie used by the script
Default value is "/". Don't change this unless you know what you are doing. This may prevent you from logging in.
If you have broken your gallery by modifying this value, use phpMyAdmin to edit the xxxx_config table in your base de datos and restore the default value.
When using bbs integration into Coppermine, asegúrese to use different cookie names for Coppermine and your bbs! The paths in both applications have to be set so Coppermine is able to read both. Usually the default value "/" should be set as path both for Coppermine install and the BBS app you bridge with.
4.12.14 Email settings
Usually nothing has to be changed here; leave all fields blank when not sure. Only if you run into problems (e.g. if ecards, registration info or notifications don't get sent) you should change these settings. Coppermine itself doesn't come with an engine to send mails, it relies on a webservidor being able to do so (using the built-in mechanisms of PHP). If you're not sure what to enter, ask your proveedor de hosting for support.
SMTP Host
The hostname of the SMTP servidor
If you leave this blank, sendmail (or a surrogate) will be used to send
emails from your servidor. Sendmail exists on most Unix/Linux
webservidors. If you specify a SMTP hostname, Coppermine will try to
send emails using SMTP (this usually is needed on Windows webservidors).
[cpg1.4.0 or better required]
SMTP Username
The username needed to authenticate on the SMTP servidor (this is not your Coppermine admin username).
[cpg1.4.0 or better required]
SMTP Password
The password that goes with above mentioned username (not identical to your Coppermine admin password).
[cpg1.4.0 or better required]
4.12.15 Logging & statistics
Like all logs (that record data that would get dropped if logging was disabled), the logging features of Coppermine will have a slight performance impact as well as an impact on webspace and base de datos usage. You should make up your mind if you actually will need the logs before enabling the feature. A log is only helpful if the admin actually looks into it.
Logging mode
Set, what kind of logging you want to enable. This feature records
all changes that are done in Coppermine's base de datos, which is
especially helpful if you're trying to debug or if there are various
admins on a gallery.
All log archivos are written in english
[cpg1.4.0 or better required]
Log ecards
When enabled, all ecards that are being sent are as well written into the base de datos, where the Coppermine admin can view them. Before switching this option on, asegúrese that logging is legal in your country. It is also advisable to notify your users that all ecards are being logged (preferrably on the registration screen).
[cpg1.3.0 or better required]
Keep detailed vote statistics
Enabling this option records:
- Each vote separately
- IP Address
- Referer
- Browser
- Operating System
of the voter.
As the statistics are being kept per archivo, the enlace to the stats can be accessed on the individual archivo's page (displayimage.php) by clicking the enlace in the archivo info section to open the stats pop-up.
Note: The total votes may not match if you enable details and do not reset the earlier votes.
Keep detailed hit statistics
Enabling this option records:
- Each vote separately
- IP Address
- Search Keyword, if the referer is Google, Yahoo! or Lycos search engines
- Referer
- Browser
- Operating System
of the visitor.
As the statistics are being kept per archivo, the enlace to the stats can be accessed on the individual archivo's page (displayimage.php) by clicking the enlace in the archivo info section to open the stats pop-up.
Note: The total hits may not match if you enable details and do not reset the earlier hits.
4.12.16 Miscellaneous settings
Enable debug mode
CPG will show error messages which are normally suppressed. This is helpful in troubleshooting problems with your gallery or when asking for help on the CPG Support Forums. Turn this feature off if you don't experience problems.
Turn it on (option "Everyone") if you are requesting help on the Coppermine support board, so the supporters can have a look at the debug output as well. Choose the option "Admin only" when troubleshooting on your own - debug output will be only visible when you're logged in as admin, regular users or guests won't see the debug output.
Display notices in debug mode
May be helpful to troubleshoot problems with your Coppermine install - only recommended if you know a little PHP and you can understand the additional error messages this option shows. This option only applies if debug mode is enabled.
Gallery is offline
If you have to do maintenance work on your gallery, switch it to offline mode. Only members of the admin group will be able to log in, all other users will only see "Gallery is offline". Remember to switch this option off once your maintenance work is done.
[cpg1.3.0 or better required]
4.13 EXIF data
The "Exchangeable image archivo" format (Exif) is a specification
for the image archivo format used by digital cameras with the addition
of specific metadata tags. The meta data are written by the camera and
can be post-processed using certain desktop applications. Coppermine is
capable of displaying some of the EXIF data within the pic info
section, like date and time information, camera settings, location
information, descriptions and copyright information.
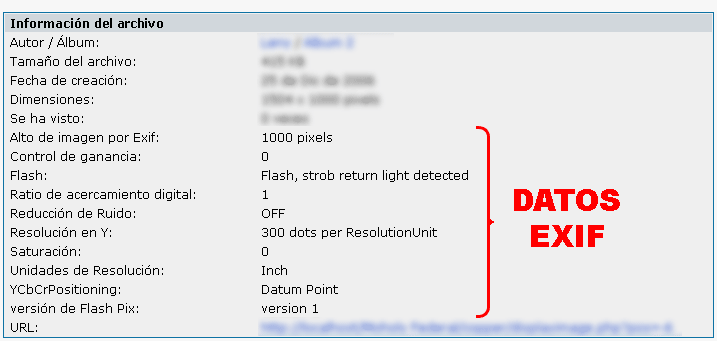
4.13.1 EXIF manager
CPG1.4.x (or better) comes with an EXIF manager that let's the
Coppermine admin decide what EXIF data should be displayed within
Coppermine. Please note: if the exif data don't exist within a
particular image, Coppermine will of course not be able to display
them. Coppermine is not an editor for exif data - it just displays the
exif data that exists in your pics.
To access the exif manager, go to Coppermine's config and click within the section Archivos and thumbnails advanced settings at "Manage exif display" next to the line "Read EXIF data in JPEG archivos".
Alternatively, you can directly enter
http://yoursite.tld/your_Coppermine_directorio/exifmgr.php into your
browser's address bar.
Tick the checkboxes in the exif manager that you want to show up in Coppermine's pic info section (if the image archivo actually holds this particular set of information).
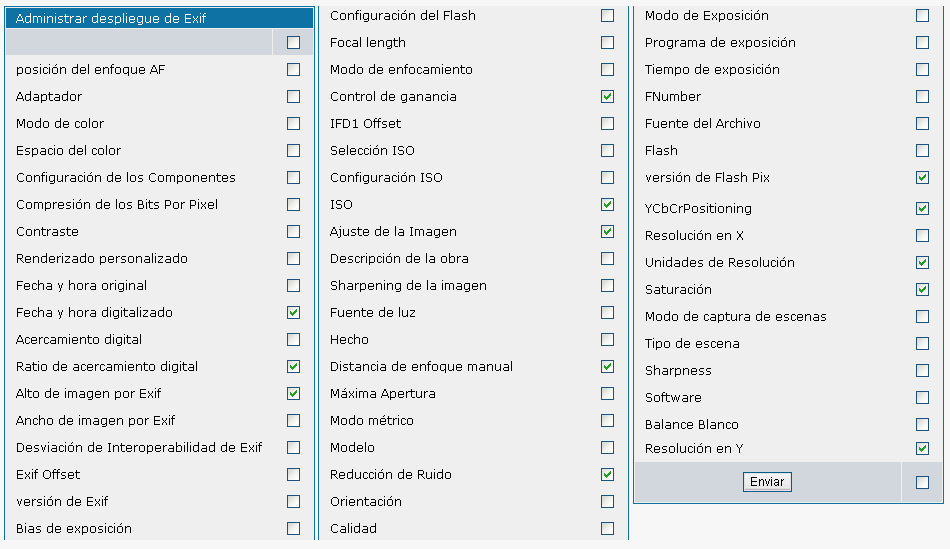
4.14 Plugins
Included in your Coppermine setup are two basic plugins:
- Sample plugin: meant for plugin-writers as an example only
- SEF_URLS plugin: enables "Search-engine-friendly URLs" - this is an experimental plugin and should be used with caution.
You can find more plugins on the Coppermine Support Forum, both from Coppermine developers and from user contributions.
[cpg1.4.0 or better required]
4.14.1 What is a plugin?
Starting from cpg1.4.0, Coppermine comes with a plugin API that enables plugin authors to modify Coppermine features without hacking the core code, making upgrading easier, as modifications don't have to be re-applied every time you upgrade your Coppermine versión. It's recommended to use plugins instead of code modifications that require hacking the core code.
4.14.2 The Plugin API
The plugin API consists of several "hooks" all over the core code of
Coppermine that allows plugin authors to interact with Coppermine
functions, overriding or adding features. There are limitations to what
can be done using a plugin, as the number of hooks is limited. As a
result, not every change of Coppermine behaviour that could be
accomplished by hacking the core code is possible to achieve using the
plugin API. However, using a plugin is more elegant and usually much
easier to install and get running (at least for the end user) than a
crude core code hack. Installing and configuring a plugin doesn't
require the Coppermine admin to mess with the source code - you simply
upload the plugin, install it, configure it and you're done. If the
plugin has been coded as suggested and is mature enough, it should come
with a configuration screen that makes editing source code irrelevant.
Unfortunately, there is no API documentation available yet.
4.14.3 The Plugin Manager
The plugin manager is the central place from where you upload, install, configure and remove plugins. It can be acceessed in two ways:
- Using Coppermine's navigation:
Log in as admin, go to Coppermine's config, expand the "General settings" section, on click "Manage plugins" next to "Enable plugins" (asegúrese that you have set "Enable plugins" to "Yes") if you plan using plugins. - Directly accessing the plugin manager
asegúrese that you are logged in as admin, then directly enter the plugin manager's url in the address bar of your browser, e.g. http://yoursite.tld/your_Coppermine_directorio/pluginmgr.php
The plugin manager organizes the plugins you have in your Coppermine directorio. It is important to understand the difference between uploading plugins and installing plugins. When you copy a plugin to the Coppermine plugins directorio (using the Upload button on the plugin manager or via FTP), you have merely uploaded the plugin archivos. The plugin is not installed yet. When you install a plugin, Coppermine runs the plugin's installation routine to configure and activate the plugin so that it will be executed when people use your gallery. To clearly show which plugins are running and which are not, the plugin manager is separated into two sections (see screen capture below):
- the plugins that are installed and running (upper section)
- the plugins that exist within the plugins directorio of your servidor's hard drive but have not been installed and therefore are not running in your Coppermine gallery (lower section)
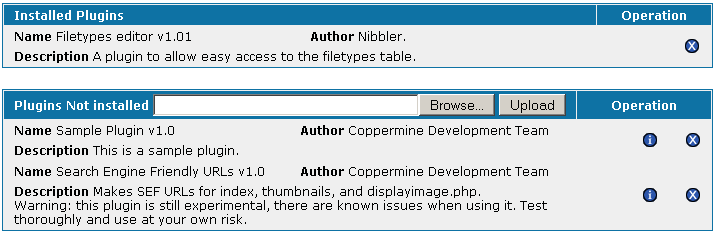
By default, Coppermine comes with some sample or code plugins (none of them are enabled by default though), additional plugins can be found on the corresponding section of Coppermine's forum.
4.14.3.1 Uploading a plugin
Unless you're going to code your own plugins, they usually come packaged up already, compressed into a zip archivo. There are two options how to upload a plugin:
- Method 1: Using the upload interface on Coppermine's plugin manager page
- Download the plugin you need from the internet (usually the Coppermine página) to your local hard drive
- Click the "browse" button on the plugin manager page
- Navigate to the plugin zip archivo you just have downloaded to your local PC's hard drive
- Click "upload"
- PHP running on your webservidor needs zip support - not all webservidor have zip support enabled.
- the script needs write permissions within the plugins directorio.
- Method 2: Uploading the unzipped plugin archivos using your FTP app
- Download the plugin you need from the internet to your local hard drive (same step as above)
- Unpack the zip archivo into a directorio on your hard drive (preserving the directorio structure of the plugin)
- Use your FTP app to upload the unpacked plugin archivos into the plugin directorio of your Coppermine install on your servidor, preserving the structure of the zip archive. For example: if the plugin contained the directorio "foobar", which held the actual plugin archivos, you upload the whole directorio "foobar" and all of its contents into the plugins directorio. The resulting directorio structure on your servidor should be something like /your_Coppermine_directorio/plugins/foobar/
After uploading the archivos (you may need to refresh the plugin manager page), the plugin you just uploaded should show in the list "Plugins Not Installed". If it does, you can continue to the next step and install the plugin.
4.14.3.2 Installing a plugin
Installing a plugin is fairly straightforward - just click on the ![]() -icon
next to the plugin. The install will enable the plugin to be executed
when Coppermine is being run (depending on the plugin's purpose). Some
plugins come with a configuration screen that will be executed right
after the install - if this is the case, configure it accordingly.
-icon
next to the plugin. The install will enable the plugin to be executed
when Coppermine is being run (depending on the plugin's purpose). Some
plugins come with a configuration screen that will be executed right
after the install - if this is the case, configure it accordingly.
4.14.3.3 Plugin Configuration
Some plugins may need to be configured during install, others may have a separate página de configuración that can be accessed at any time. This depends on how the plugin author wrote the plugin, so we can't give any recommendations within this documentation. Some plugins may even need to be configured before actually being uploaded (especially plugins in alpha or beta stage - these may come without a browser-driven página de configuración and require you to modify the plugin's code to configure the plugin). If unsure, take a look in the unzipped plugin archive on your hard-drive - usually, plugins that require you to edit or configure anything come with a README archivo that tells you how to do so.
4.14.3.4 Uninstalling a plugin
Executing a plugin might be consuming resources or not work as
expected, so you might want to uninstall a plugin at some time (maybe
because you just tried it out and it doesn't work as expected for you).
It's recommended not to just delete the plugin's subdirectorio using
your FTP app (because the plugin might have applied base de datos
changes that need to be undone). Instead, you should go to the plugin
manager and click on the ![]() -icon
next to an active (installed) plugin. The plugin then should get
uninstalled and turn up in the list "Plugins Not installed". It's safe
to leave the sources of an unneeded plugin on the servidor, so there
should be no need to delete the plugin right after uninstall, however
you may as well delete it, especially if you're short on webspace and
the plugin eats up a lot of space.
-icon
next to an active (installed) plugin. The plugin then should get
uninstalled and turn up in the list "Plugins Not installed". It's safe
to leave the sources of an unneeded plugin on the servidor, so there
should be no need to delete the plugin right after uninstall, however
you may as well delete it, especially if you're short on webspace and
the plugin eats up a lot of space.
To finally delete an inactive plugin from your servidor's plugin directorio, click the ![]() -icon
next to a plugin that is in the list "Plugins Not installed". If the
script fails to delete a plugin this way (because of lacking
permissions to do so on archivo/directorio level), you can use your FTP
app to delete the particular plugin's sub-directorio within
Coppermine's "plugins" directorio (deleting manually). As with all
delete operations, you should make a local backup before deleting if
you're not absolutely sure what you're doing.
-icon
next to a plugin that is in the list "Plugins Not installed". If the
script fails to delete a plugin this way (because of lacking
permissions to do so on archivo/directorio level), you can use your FTP
app to delete the particular plugin's sub-directorio within
Coppermine's "plugins" directorio (deleting manually). As with all
delete operations, you should make a local backup before deleting if
you're not absolutely sure what you're doing.
4.14.4 Writing plugins
As suggested above, there's no documentation available yet for plugin authors, so the only method to learn how plugins work is by looking at the source code. Examine the code of the plugins that come with Coppermine, or take a look at some that are available for download from the plugin contributions sub-board on the Coppermine web página.
If you accomplished writing a plugin, we ask you to share it with the Coppermine community by posting it on the appropriate board (this is of course not mandatory, but we'd appreciate to see your contribution). We would welcome a user-contributed API documentation or a list of hooks as well, or other related documentation.
5. Integrating the script with your bulletin board
5.1 Available bridge archivos
Coppermine can be integrated with the following bulletin boards (eg. Coppermine and your bulletin board will share the same user base de datos).
- Invision Power Board
- Mambo
- MyBB
- Phorum
- phpBB 2
- PunBB
- SMF
- vBulletin
- XMB
- Xoops2
5.2 Pre-requistes
5.2.1 Authentication by cookie
The login integration uses your bulletin board cookies, therefore it won't work if your board cookies are not visible by Coppermine. So unless you are an expert, keep things simple and install Coppermine and your bulletin board on the same domain. Examples :
| Esto sí funcionará: | Esto no funcionará: |
| Foro: http://sudominio.com/foro/ Coppermine: http://sudominio.com/galería/ |
Foro: http://foro.sudominio.com/ Coppermine: http://galería.sudominio.com/ |
The cookie path in the forum's configuration should be set to '/' where this option is available.
Important: the cookie names of your bbs and Coppermine must not be the same - they must differ!
5.2.2 Standalone versión first
To avoid confusion, asegúrese to set up both Coppermine and your bbs as standalone first. asegúrese they both run correctly without integration. Test all features of Coppermine (like upload, registration etc.) when Coppermine is installed, before you even start integration.
5.2.3 Coppermine users, groups and pics uploaded by users are lost when integrating
Warning: If you already have users and custom groups in your Coppermine base de datos when you enable bbs integration, be aware that they will be lost. If your Coppermine users have already created private albumes and uploaded pics to them, they will be lost as well!
5.2.4 Backup
Backup: it is very advisable to backup both your Coppermine base de datos and your archivos before enabling bbs integration, so you can safely go back if the integration fails.
In fact you're encouraged to backup your base de datos on a regular base, and especially before applying code changes.
5.3 Integration steps
From cpg1.4.x on you can use the Bridge Manager that will provide a wizard-like interface to enable/disable bridging.
5.3.1 Using the bridge manager
The bridge manager is a new feature in cpg1.4, it is not available in older versións. Instead of manually editing Coppermine code archivos, you can enable/disable bridging in your browser, using a wizard-like user interface. To start the bridge manager, log in as admin, choose "Admin Tools" from the navigation and the "bridge manager"
 If
you run the bridge manager for the first time, there will only be one
button that let's you actually start the wizard (if you return to the
bridge manager later, you will also find a switch to enable/disable
bridging) click it.
If
you run the bridge manager for the first time, there will only be one
button that let's you actually start the wizard (if you return to the
bridge manager later, you will also find a switch to enable/disable
bridging) click it.
Note: with each step in the wizard, some
information is being written to the Coppermine base de datos. Unlike
other wizards (mostly on your local machine), the bridge manager
doesn't have a ""cancel"-button! Once you have enabled bridging and
everything is working fine, you shouldn't change any values just out of
curiosity, as they will get written to the base de datos, which might
result in a bridging that used to work not working any more after
"playing" with it.
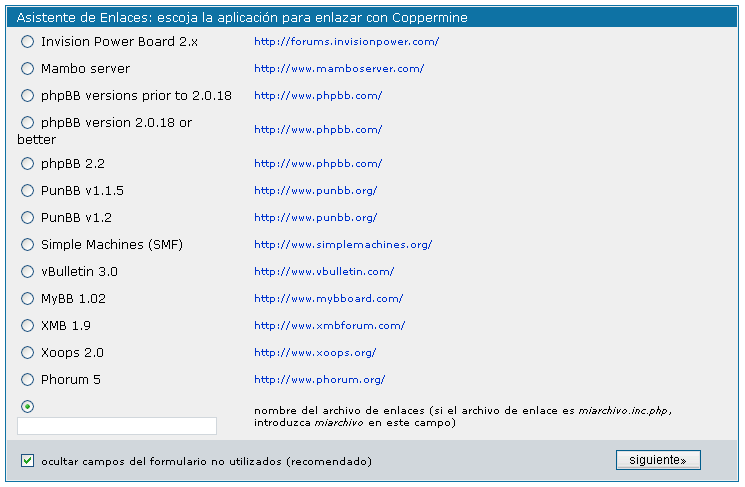 In
the first actual step of the wizard "choose application to bridge
Coppermine with", you have to choose the application you actually want
to Coppermine with. Note that you must have this
application already installed on your webservidor, it has to be
properly configured and must be up-and-running. Don't use the bridge
manager yet if you only plan to integrate Coppermine with another application later.
In
the first actual step of the wizard "choose application to bridge
Coppermine with", you have to choose the application you actually want
to Coppermine with. Note that you must have this
application already installed on your webservidor, it has to be
properly configured and must be up-and-running. Don't use the bridge
manager yet if you only plan to integrate Coppermine with another application later.
If you have a custom-made bridge archivo that is not available in
the wizard, choose the radio button in front of the text field and
enter the name of your bridge archivo there, without the extension
".inc.php" (the bridge archivo must reside in the Coppermine
sub-directorio "bridge").
Click "next"
The next steps depend on the application you have chosen to bridge with: some applications need URLs to be entered, or paths. Some need mySQL table information or cookie data to be entered, others don't. The point of the wizard is that it will only "ask" you the relevant settings for your application - if one or more items of the following description doesn't turn up for your application, there's no need to worry - just keep filling in the mandatory information and then hit "next". However, you have to understand that Coppermine can proof-check only some of your input - some input goes unvalidated.
If a reset button is being displayed next to an input field, the field value doesn't have
the default value. It can be perfectly OK to have a non-default value
in a field, however you should keep in mind that if you have "played"
with the bridge manager before, previous settings might exist in a
field that are not correct - do not light-heartedly skip a step without
paying attention to it. Use the reset button to revert to the default
value (not necessarily "quor" default value though).
5.3.1.1 choose application to bridge Coppermine with
- Invision Power Board
- Mambo
- MyBB
- phpBB 2
- Phorum
- PunBB
- SMF
- vBulletin
- XMB
- Xoops2
5.3.1.2 path(s) used by your BBS app
- Forum URL
Full URL of your BBS app (including the leading http:// bit, e.g. http://www.yourdomain.tld/forum/) - Relative forum path
Relative path to your BBS app from the webroot (Example: if your BBS is at http://www.yourdomain.tld/forum/, enter "/forum/" into this field) - Relative path to your BBS's config archivo
Relative path to your BBS, seen from your Coppermine directorio (e.g. "../forum/" if your BBS is at http://www.yourdomain.tld/forum/ and Coppermine at http://www.yourdomain.tld/gallery/)
5.3.1.3 BBS-specific settings
- Use post-based groups?
Should Coppermine import the special groups that exist in the forum ? If you select no, then Coppermine will use the standard groups (Administrator, Registered and Anonymous) which makes administration easier and is recommended. You can change this setting later as well.
5.3.1.4 enable/disable BBS integration
This is the last step of the bridge manager - it summarizes up the settings you have made in previous steps - you can enable or disable integration here. By default, integration is set to "disabled" after the bridge manager has been run for the first time. You should only enable integration if you're sure your BBS app is set up correctly. Click the "Finish" button in any case to finally write to the base de datos, even if you choose to keep the current settings (leaving integration "disabled").
- Enable integration/bridging with XXX
[cpg1.4.0 or better required]
5.3.2 Recover from failed bridging
If you have provided improper settings using the bridge manager, your integration might fail, resulting (in the worst case) in a stituation where bridging is enabled, but you can not log in as admin to switch it off again (e.g. if you provided improper cookie settings that stops authentication from working). For this situation a recovery setting was built into the bridge manager: if you are not logged in as Coppermine admin (in fact: not logged in at all) and you access the URL of your bridge manager (http://yourdomain.tld/your_Coppermine_directorio/bridgemgr.php) by entering it manually into the address bar of your browser, you are prompted to enter your admin account details - use the admin account you used to install Coppermine with in the first place (the standalone admin account). This will not log you in, but switch integration off, so you can fix improper bridging settings then. To avoid others trying to guess your admin account details, there's a login treshold that rises every time you enter wrong credentials, so enter your admin account details with care.
[cpg1.4.0 or better required]
5.3.3 Synchronising the bbs groups with Coppermine's groups
Login using the admin account of your board. Go to the gallery, enter admin mode and click on the "Groups" button. This will synchronize Coppermine groups with those of your board. The permission you will see for each group will be completely messy, so take some time to set them properly.
Each time you add or delete a group in your board you will need to do the operation above in order to keep the synchronisation of the groups.
When you will try to login / logout or manage users from Coppermine, you will be redirected to the corresponding página of your bulletin board. Once the login or logout is performed you won't be redirected automatically to the gallery because your board does not have any function for that. It's up to you to add a enlace on your board to get you back to the gallery.
It's mandatory that you (as admin) go to the página de grupos directly after bridging or whenever you change anything in your bridging configuration or if you change anything in your groups settings on your bbs, as you need to trigger the re-sync.
5.4 Bridging support
With the explanations given above you should be able to bridge your (BBS) application with Coppermine. However, if things don't work as expected, you're welcome to look for help using the Coppermine support board. When asking for support, please keep in mind that the supporters will need some information to enable them to help you:
- Search the board before posting - maybe somebody had similar issues to yours that have been solved already
- Post on the board that deals with your versión - bridging mechanisms have changed from versión to versión, that's why it's important to post on the board that actually corresponds to your Coppermine versión
- Don't hijack threads - when looking for bridging support, start your own thread
- Read the sticky threads before posting
- asegúrese you are using the latest versións of the bridging archivos, they are kept up to date between formal Coppermine releases. Download the relevant archivos from the SVN. Update udb_base.inc.php and the archivo that corresponds to the bridge you are using and upload them into your bridge directorio, overwriting the old ones. Of course you should asegúrese to use the most recent stable Coppermine release in the first place.
- When
requesting bridge support, please post a enlace to your site, a test
user account, and what you have set in the bridge manager.
asegúrese that the test user account doesn't have admin privileges. When posting parts of your bridge archivo, asegúrese to replace passwords with asterisks.
This is how your posting should look like (with actual URLs instead of the dummy URLs given here as an example):
I have the following issue when trying to bridge Coppermine and XXX: [error message here] Coppermine install: http://mysite.tld/my_Coppermine_directorio/ Forum install: http://mysite.tld/my_forum_directorio/ Coppermine version: cpg1.4.x Forum version: SuperDuper BBS app v0.8.15 Test user account: some_testuser_name / the_password_for_the_test_user_account BridgeManager settings: Forum URL: http://mysite.tld/test/foo_bar Relative path to your BBS's config archivo: ../bla/ Use post-based groups?: 0
6. Translating Coppermine into other languages
Coppermine has a separate language archivo that make the translation of the script much more easy. The language archivos are stored in the lang directorio.
If you select an utf-8 language archivo as the default one, then the script will be able to automatically select a language archivo based on the visitor browser configuration. For instance if the default language archivo is danish (utf-8) and an english visitor accesses your gallery, the english language archivo will be used by the script.
If you have translated Coppermine into a language not already supported, please read the translator's guide and visit the Coppermine Web Site and follow the instructions for submitting your language.
7. Known Issues
The following slight quirks and tiny issues are known and will hopefully be fixed in future releases.
- The arrows used for navigation from one pic to the other display in the wrong order for rtl-languages
- Keyword list returns incorrect result for asian characters
- Browser bug: IE displays 100%-width values incorrectly
- New batch-add interface doesn't work on all servidor setups. Users who have issues with it should use the classic interface instead.
- Missing Query in debug output: the value for $CONFIG['debug_mode'] is not yet set before the first query to the config table
- Page tabs in user manager don't behave in the same way as other tabs
- Resizing gif/png with transparent background doesn't preserve alpha info
- Weird characters on mouseover tooltips in other browsers than IE
- Wrong charset in emails sent from Coppermine
- Language fallback not working for util.php and faq.php
- Hardcoded charset in xp_publisher.php
- Thumbnail sizes over 120px causes edit fields to run over its edge
- No álbum thumbnails for albumes that contain only pics enlaceed by keyword
- Possible stability issues with PHP5 and plugins
- Crop/rotate doesn't work with GD1
- Rotate causing distorted image for large archivos
- Search Engine Friendly URLs plugin is not working flawlessly, it's still experimental
- <object><param></param></object> construct for multimedia archivos doesn't validate but is needed for backwards compatibility
- Nuke check in installer needs improvement
- EXIF and IPTC information are lost when rotating
- Banned group doesn't work as expected
- Album created using XP publisher despite upload failure
- Hebrew translation still incomplete
- No category thumbnail for user galleries and categories that don't contain albumes with pics in it, but only sub-categories
- SEF plugin breaks custom sort order
- Editpics and editOnePic allow users to move files from a personal gallery to a public album without approval where approval is required
- Editpics and editOnePic allow users to move files from a personal gallery to a public album without notice where they might not be able to edit the file
8. Credits
8.1 Coppermine team
| Developer | Username | Role/Position | Status |
| Joachim Müller | gaugau | Project Manager | active |
| Dr Tarique Sani | tarique | Lead Developer | active |
| Abbas Ali | abbas | Developer | active |
| Aditya Mooley | Aditya | Developer | active |
| Donovan Bray | donnoman | Developer | active |
| Tommy Atkinson | Nibbler | Developer | active |
| Dave Kazebeer | kegobeer | Supporter | active |
| Thomas Lange | Stramm | Developer | active |
| Thu Tu | TranzNDance | Supporter | active |
| Paul Van Rompay | Paver | Developer | active |
| Amit Badkas | Amit | Developer | active |
| Andreas Ellsel | Andi | Tester | active |
| Developer | Username | Role/Position | Status |
| Grégory Demar | Greg | Original creator of Coppermine | retired |
| Jack | datajack | Developer | retired |
| DJ Axion | djaxion | Developer | retired |
| Scott Gahres | gtroll | Developer | retired |
| Hyperion | hyperion01 | Developer | retired |
| John Asendorf | jasendorf | Developer | retired |
| Jay Hao-En Liu | Oasis | Developer | retired |
| Christopher Brown-Floyd | omniscientdeveloper | Developer | retired |
| Timothy | skybax | Developer | retired |
| David Holm | wormie_dk | Developer | retired |
| Mark Zerr | zarsky99 | Tester | retired |
| mitirapa | mitirapa | Porter (Cross Platform Devel.) | retired |
| Moorey | moorey | Web Designer | retired |
| Maarten Hagoort | DJ Maze | Developer (nuke team) | retired |
| Eyal Zvi | EZ | Developer | retired |
| Clive Leech | casper | Supporter | retired |
| Dennis Nakano | madeinhawaii | Supporter | retired |
| Roberta | Blueiris | Supporter | retired |
8.2 Contributors
| DaMysterious | DaMysterious has created loads of fantastic temas for Coppermine |
| Nanobot | Doug has done the vBulletin v3 bridge archivo |
| Girish Nair | Girish has contributed to the film strip feature |
| Jason Kawaja | Jason did the memberlist hack |
8.3 Coppermine uses code from the following free softwares :
phpBB
Author: phpBBGroup
URL: http://www.phpbb.com/
phpMyAdmin
Author: phpMyAdmin devel team
URL: http://www.phpmyadmin.net/
phpPhotoAlbum
Author: Henning Støverud
E-mail: henning AT stoverud DOT com
URL: http://www.stoverud.com/PHPhotoalbum/
DOM Tooltip 0.6.0
Author: Dan Allen
E-mail: dan AT mojavelinux DOT com
URL: http://www.mojavelinux.com/forum/viewtopic.php?t=127
Note: DOM Tooltip, which is being used with the tema "styleguide" only, is released under LGPL
TAR/GZIP/ZIP Archive Classes
Author: Devin Doucette
E-mail: darksnoopy AT shaw DOT ca
Exifixer
Author: Jake Olefsky
URL: http://www.offsky.com/software/exif/index.php
Codelifter Slideshow
URL: http://www.codelifter.com
PHPMailer
Author: PHPMailer Team
URL: http://phpmailer.sourceforge.net/
PHP Calendar Class Version 1.4
Author: David Wilkinson
E-mail: davidw AT cascade DOT org DOT uk
URL: http://www.cascade.org.uk/software/php/calendar/
8.4 Copyright and disclaimer
This application is opensource software released under the GPL.
Because the program is licensed free of charge, there is no warranty for the program, to the extent permitted by applicable law. Except when otherwise stated in writing the copyright holders and/or other parties provide the program "as is" without warranty of any kind, either expressed or implied, including, but not limited to, the implied warranties of merchantability and fitness for a particular purpose. The entire risk as to the quality and performance of the program is with you. Should the program prove defective, you assume the cost of all necessary servicing, repair or correction.
Coppermine Photo Gallery is Copyright © 2002 - 2006 Grégory DEMAR and the Coppermine Dev Team, All Rights Reserved.